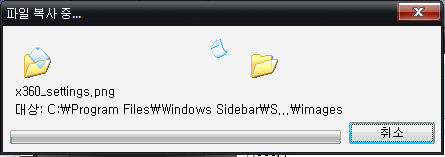  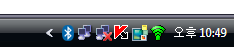 5. Gadget Installer 설치(다운) 5. Gadget Installer 설치(다운)
마지막 가젯인스톨러 설치 입니다.
다운 받은 파일을 압축 풀면 두개의 파일이 나오는데, 둘 중 아무거나 해주면 됩니다.
더블클릭하고~고고
만약 이미설치되어 있다고 나오면, 그냥 OK~해주면 됩니다.
———————————————————————————————————
현재 제가 사용하고 있는 사이드 바 입니다
간단한 설명과 다운로드 입니다
 다운) 다운)
가젯은 매우 간단 합니다.
일단 설치를 하게 되면, 연결된 하드디스크와 이동식 저장 장치가 모두 표시 됩니다.
외장하드 여러개 쓰시는 분들은 꽤 유용하실 겁니다. HDD Monitor 상에서 해당드라이버를 클릭 하시면
바로 폴더가 뜨게끔 되있습니다
그리고 언독(Undocked)상태로 만들면, 가젯의 크기를 좀 크게 볼 수 있습니다.
 다운) 다운)
설치를 하게 되면, 기본 바로 가기 아이콘이 등록 되어 있습니다.
내컴퓨터, 제어판, 익스플로러, 휴지통 이렇게 4개가 있군요.
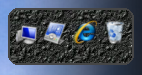 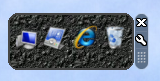 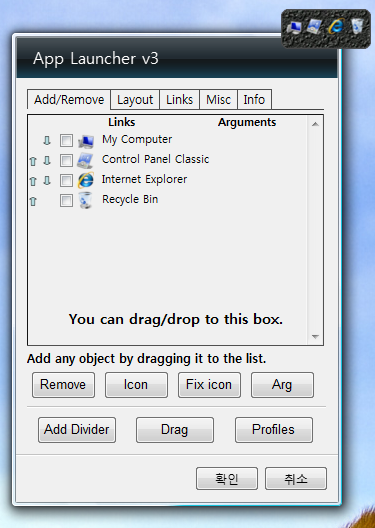 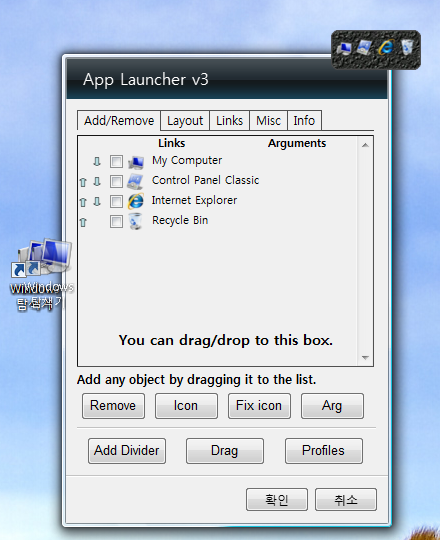  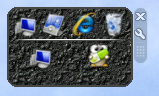 |
|
|
원문 보러가기! [xguru.net 에서 퍼왔습니다.]
Tuesday, 10 April 2007
[ View this page in English ]
[ View this page in Chinese]
듀얼 모니터 사용자를 위한 최고의 바탕화면 ( 배경화면 ) 사이트들을 소개합니다.
3200X1200 , 2560×1024 등 다양한 해상도를 지원합니다.
* 듀얼 모니터용 바탕화면 설정은 UltraMon 을 이용하시면 편합니다.
* 싱글 모니터용 바탕화면은 아래 2번을 참조하세요.
이글은 구루가 추천하는 최고의~ 사이트 모음 시리즈중 1 번째 글입니다.
->1. 듀얼 모니터용 바탕화면 사이트 모음 : Dual Monitor Wallpapers
2. 최고의 바탕화면 사이트 모음 : Best Wallpaper Sites
3. 최고의 XP, 비스타 아이콘 다운로드 사이트 모음 : Best Icon Sites
4. 최고의 무료 폰트 다운로드 사이트 모음 : Best Free Font Download Sites
5. 최고의 포토샵 브러쉬 다운로드 사이트 모음: Best Photoshop Brush Download Sites
6. 최고의 웹디자인용 작은 아이콘 다운로드 사이트 모음 : Best Small Icon Sites
7. 최고의 무료 클립아트 다운로드 사이트 모음 : Best Free Vector Clipart Download Site
8. 최고의 포토샵 강좌/팁/예제 사이트 모음 : Best Photoshop Tutorial/Tip Sites
9. 최고의 바탕화면 다운로드 사이트 모음 2 : Best Wallpaper Download Sites 2
※ xguru.net 에서 퍼왔습니다~~~~
Dual Monitor Backgrounds (dmb) – http://www.dualmonitorbackgrounds.com/
- 최고의 사이트입니다. 이미지 화질도 매우 좋은편입니다.
- Category : Abstract , Celebrities, Crafted Nature , Macabre , Music , Popular Culture , Sports , Astronomy , Computers , Industrial , Microscopic , Nature , Science Fiction<- 추천! , Vehicles 등으로 분류되서 제공됩니다. 단 특정 카테고리는 1,2개 정도만 있는 경우도 있습니다.
- 단점 1: 브라우징 화면에서 와이드로 보이지 않고 정사각형으로 보여주기때문에, 와이드상의 화면을 확인하기 위해서는 꼭 눌러서 들어가봐야 한다는것
- 단점 2: 크기가 2560X1024 로 고정이라 더 큰 해상도 쓰시는분은 좀 아쉬울 듯 합니다.
-




mandolux – http://mandolux.com/
- 제가 가장 좋아하는, 꽤 독특한 형태의 바탕화면 사이트입니다. 미국 스포츠 좋아하시는 분들이면 좋아하는 팀의 로고가 큼지막하게 박힌 바탕화면을 구하실수 있습니다.
- 2560×1600 / 1920×1200 / 1680×1050 / 1600×1200 / 1440×900 / 1280×1024 / 1280×800 / 1152×864 / 1024×768 정도로 다양한 이미지 크기를 제공하고 있습니다.
- 신기한건 듀얼/트리플 모니터용으로 분할된 이미지 자체를 제공합니다. 즉 좌 2560X1600 , (중간 2560X1600), 우 2560X1600 의 해상도를 가지는 바탕화면 이미지도 가능하다는 겁니다.
- Category 별로 보기는 안되는데, archive 를 통해서 연도/월 별로 정리가 되어있습니다. 이미지 이름옆에 괄호형태로 종류는 알아볼수 있습니다. Caps(스포츠팀) , Flowers , Clouds & Skies 종류들이 조금 많습니다.
- 단점 : 썸네일이 없어서 미리보기 브라우징이 불가능합니다. 이름만 보고 들어가서 보셔야 합니다. ㅡ.ㅡ;
-




- 보너스~ : 듀얼용은 아니지만, 싱글화면 사용자들께.. 제가 가장 좋아하는 바탕화면중 하나인 Flying Cockatoo 를 추천합니다.
집에선 저도 이것을 쓰고 있습니다. 이 사이트에는 싱글모니터용도 괜찮은게 많습니다.

Dual Screen Wallpapers – http://www.dualscreenwallpaper.com/
- 브라우징 자체로는 가장 편하게 되어있는 사이트입니다. 그러나!
- 단점 1 : 이미지당 사이즈가 한가지만 제공됩니다. 이미지에 따라 2560X1024 , 3200X1200 등 다양한데.. 속도가 조~금 느린편입니다.
- 단점 2 : 이미지 퀄리티가 조금 떨어지고 , 브라우징 단계에서 이미지를 알수가 없다는 단점이.. ㅡ.ㅡ;
- Category : Nature , Abstract , Space , Random , Vehicles 의 5가지 입니다. 한번에 다운로드 하시려면 DownThemAll을 이용하세요.
-




Deviant Art 의 바탕화면들 – http://www.DeviantArt.com/
- 디자이너들의 놀이터 DeviantArt 도 빠질수 없습니다. 다양한 아이템을 제공하는 사이트이므로 위에 링크처럼 Dual Monitor 로 검색해서 보시면 됩니다.
- 장점 1 : Popular 한 순서대로 소트되서 보여주므로 보기가 편합니다.
- 장점 2 : 다양한 디자이너들이 올려서 그런지 신기한 아이템도 가끔 건질수 있습니다. ㅡ.ㅡ;
- 단점 1 : 역시 사이즈가 한가지만 제공됩니다. 이미지별로 크기는 2560X1024 , 3200X1200 정도로 올라옵니다만, 가끔 듀얼에 쓰긴 좀 작은것들도 있습니다.
- 단점 2 : 자기 화면을 캡쳐해서 올려버려서 윈도우즈 태스크바까지 나오는게 꽤 됩니다 ㅡ.ㅡ;;
-




정리하고 보니 싱글모니터용 사이트들도 한번 정리해봐야 겠군요 ^^
그외에 괜찮은 사이트들
Dual Monitor Backgrounds– 2560X1024 사이즈, 큰 미리보기 제공
Multi Monitor Wallpapers – 제각각 사이즈지만 쓸만한거도 몇개
Dual Display.com – 35개 정도 제공, 5개씩만 브라우징
원문 보러가기! [xguru.net 에서 퍼왔습니다.]
Wednesday, 11 April 2007
[ View this page in English ]
[ View this page in Chinese]
듀얼모니터 용 바탕화면에 이어서 추천 해드릴만한 싱글모니터 사용자를 위한 바탕화면 사이트 리스트입니다.
Windows Vista / 비스타 바탕화면 으로도 쓸만한 와이드 포맷 바탕화면들도 거의 같이 지원됩니다.
( Wide : 1920×1200 , 1680×1050 , 1440×960 , 1280×960 등 )
이글은 구루가 추천하는 최고의~ 사이트 모음 시리즈중 2 번째 글입니다.
1. 듀얼 모니터용 바탕화면 사이트 모음 : Dual Monitor Wallpapers
->2. 최고의 바탕화면 다운로드 사이트 모음 : Best Wallpaper Download Sites
3. 최고의 XP, 비스타 아이콘 다운로드 사이트 모음 : Best Icon Sites
4. 최고의 무료 폰트 다운로드 사이트 모음 : Best Free Font Download Sites
5. 최고의 포토샵 브러쉬 다운로드 사이트 모음: Best Photoshop Brush Download Sites
6. 최고의 웹디자인용 작은 아이콘 다운로드 사이트 모음 : Best Small Icon Sites
7. 최고의 무료 클립아트 다운로드 사이트 모음 : Best Free Vector Clipart Download Site
8. 최고의 포토샵 강좌/팁/예제 사이트 모음 : Best Photoshop Tutorial/Tip Sites
9. 최고의 바탕화면 다운로드 사이트 모음 2 : Best Wallpaper Download Sites 2
※ xguru.net 에서 퍼왔습니다~~~~
InterfaceLIFT- http://interfacelift.com/wallpaper/
- 바탕화면 사이트 중에선 최고입니다. 바탕화면외에도 아이콘/테마등도 유명합니다.
- 장점 1 : 다양한 사이즈 제공. 와이드(2560X1600,1920X1200,1680X1050..),풀스크린 4:3 (1600×1200,1024×768) 5:4 (1280X1024),HDTV(1080p,720p),PSP,iPod 용 까지 개별 다운가능합니다.
- 장점 2 : 날짜순, 다운수 높은것, 점수가 높은것, 코멘트가 많이 달린 순 등으로 정렬해서 검색이 가능합니다.
물론 카테고리별 브라우징도 가능합니다.
- 단점 : 단점이 거의 없네요 ㅡ.ㅡ; 해상도별로 고르기가 콤보박스라 불편하다는 사소한점 밖에..
-






DESKTOPOGRAPHY – http://desktopography.net/
- 플래시로 구성되고 은은한 배경 음악까지 포함한 멋드러진 사이트입니다..
- 장점 : 퀄리티가 뛰어납니다. 자연사진에 약간 그래픽처리가 가미되어 독특한 분위기의 배경들이 많습니다.
- 단점 1 : 사이트 전체가 플래시라 속도가 약간 느립니다.
- 단점 2 : 제공되는 이미지 크기가 제각각이라 정작 원하는 그림은 맞는 사이즈가 없는경우도 있습니다.
-
* 플래시라 직접링크가 불가능하네요. 잘 찾아서 다운받으세요~ ^^;






skins.be : Hot model & celebrity – http://skins.be/
Free Wallpapers by Steve Truett – http://www.stevetruett.com/
- 추상적인 이미지를 좋아하시는 분들께 추천드립니다.
- 장점 : 모든 이미지가 Full screen,Wide Screen,PSP 용으로 각 사이즈가 제공됩니다. 2560×1600,1920×1200,1600×1200,1680×1050,1440×960,1280×960,1024×768,480×272
- 단점 : 분류/소트가 불가능합니다. 그냥 페이지 넘기면서 맘에드는것을 찾아야 합니다.
-




Mike Swanson’s Wallpaper Images – http://blogs.msdn.com/mswanson/
- Microsoft 의 Technical Evangelist 인 Mike Swanson 의 블로그 페이지 입니다.
- 접사렌즈(Macro) 를 이용하여 식물들(꽃,잎,가지..)을 정밀촬영한 이미지를 제공합니다.
- 1600×1200 ,1920×1200 두가지 이미지를 제공하긴 하지만, 그래도 사진인지라 칼같은 선명도는 아닙니다.
- 한번에 다운로드 하시려면 DownThemAll을 이용하세요.
-




그외 추천할만한 사이트들
VLADSTUDIO – http://www.vladstudio.com/wallpapers/ : 심플한 배경이 많습니다.
Nice Wallpapers – http://www.nicewallpapers.info/ : 꽤 독특한게 많습니다.
WallPaperStock – http://wallpaperstock.net/ : 이곳도 꽤 큽니다.
Digital Blasphemy – http://www.digitalblasphemy.com/
–>괜찮은게 많긴한데 회원제 유료이며, 듀얼스크린용은 멤버에게만 제공합니다. 무료중에도 좋은게 몇개 있네요.
Scott Hill ‘s Desktop – http://smhill.net/desktops : 개인사이트이지만 괜찮은게 많습니다.
2탄인 최고의 바탕화면 다운로드 사이트 모음 2 : Best Wallpaper Download Sites 2도 참고하세요 ^^
*종료,재부팅 단축 아이콘 만들기(98,Me)
바탕화면에서 마우스 오른쪽버튼을 눌러 새로만들기->바로가기 를 선택하여 명령줄에 다음 문장을 입력합니다.(대.소문자 구별)
C:WINDOWSRUNDLL.EXE user.exe,exitwindows
C:/windows/rundll32.exe shell32.dll,SHExitWindowsEx n
여시서 “n”은 옵션입니다.
다음에 해당하는 숫자로 대체하시면됩니다.
0 : 로그오프
1 : 시스템종료
2 : 재부팅
4또는6 : 강제종료
* XP 종료 아이콘 만드는 방법
바탕화면에서 마우스 오른쪽버튼을 눌러 새로만들기->바로가기 를 선택하여 명령줄에 다음 문장을 입력합니다.
%windir%System32shutdown.exe -s -t 01 라고 입력해 주세요. 저장하면 OK.
재부팅 숏컷값은 SHUTDOWN -r -t 01
셧다운 숏컷값은 SHUTDOWN -s -t 01
사용법: shutdown.exe [-l | -s | -r | -a] [-f] [-m 컴퓨터 이름] [-t xx] [-c “설명”] [-d up:xx:yy]
No args 이 메시지를 표시합니다.(-?와 동일)
-i GUI 인터페이스 표시합니다.(처음 옵션이어야 합니다.)로그오프합니다. (-m 옵션과 함께 사용될 수 없음)
-s 시스템을 종료합니다.
-r 시스템을 종료한 후 다시 시작합니다.
-a 시스템 종료를 중단합니다.
-m 컴퓨터 이름 원격 컴퓨터를 종료/다시 시작/중단합니다.
-t xx 시스템 종료의 만료 시간을 xx초로 설정합니다.
-c “설명” 시스템 종료 설명을 지정합니다. (최대 127 문자)
-f 실행 중인 응용 프로그램을 경고 없이 강제로 종료합니다.
-d [u][p]:xx:yy 종료에 대한 이유코드를 지정합니다.
u: 사용자 코드
p: 계획된 종료 코드
xx: 주 이유 코드 (256 보다 작은 양수)
yy: 부 이유 코드 (65536 보다 작은 양수)
종료는 SHUTDOWN.exe -s -f -t 00, 재부팅은 SHUTDOWN.exe -r -f -t 00 로 입력해놨습니다.
* 윈도우즈 XP 예약 종료
시작 – 실행을 누르고 tsshutdn 3600 이라고 치면 1시간후에 종료됩니다.
명령어를 보자면
tsshutdn 는 윈도우즈 종료하는 명령어이고 기본은 60초로 되어있습니다.
1시간은 3600이니 3000이면 한시각후에 종료가 됩니다.
도스창이 뜨면서 실행이 되는데요 취소할려면 도스창을 선택하고 ctrl+c를 누르면 됩니다.
일일이 명령어 치기가 귀찮다면 바탕화면에 바로가기 아이콘을 만들어서 사용하면됩니다.
1. 바탕화면에서 마우스 오른쪽 클릭 -> 새로만들기
2. 바로가기를 고른다.
3. 항목위치 입력에 tsshutdn 3600을 넣고 다음을 누른다.
4. 적당한 이름을 넣고 (예 : 1시간후종료) 마침을 누른다.
바탕화면에 1시간 종료예약하는 아이콘이 생깁니다.
시간을 변경하고 싶다면 오른쪽버튼을 눌러 초부분만 바꿔주면 됩니다.
익스플로러 단축키 삭제
레지스트리 에서
HKEY_CURRENT_USER\Software\Microsoft\Internet Explorer\MenuExt에서
하위 키가 익스플로러 오른쪽 마우스에 나오는 메뉴에 나타나는 단축메뉴 입니다
삭제하고 싶은 메뉴를 삭제 합니다.
오른쪽 클릭할 때 생기는 *단축 메뉴항목 삭제* 하기
시작 – 실행 – regedit 에서
H_C_R/*/Shellex/ContextMenuHandlers
H_C_R/Directory/Shellex/ContextMenuHandlers
H_C_R/Folder/Shellex/ContextMenuHandlers
이 세 곳의 하위 폴더들 중에서 원하시는 메뉴를 삭제하면 됩니다.
* 연결 프로그램을 잘못 지정했을때
시작–>실행–>Regedit–>
HKEY_CURRENT_USERSoftwareMicrosoftWindowsCurrentVersionExplorerFileExts
이곳에서 지우면 됩니다.
* 팝업메뉴중 새로만들기목록 지우기
마우스 오른쪽키 누르면 `새로만들기`라는 메뉴가 나오는데, 여러 프로그램을 설치하다 보면 엄청 많아지는데 속도가 아주 조금 느려집니다. 지우는 레지스트리입니다.
HKEY_CLASSES_ROOT 키에서 확장자를 찾으세요.
새로만들기 항목에서 확장자위치에서 ShellNew 찾으세요 —>
삭제를 해도 되고, 나중을 위해 shellmew등의 이름으로 바꿔줘도 됩니다.
예를 들어서 ACDSee 깔면 생기는 `ACDSee BMP Image`을 지운다면
[HKEY_CLASSES_ROOT.bmpShellNew] 안에 있는 `NullFile`을 지우던지 `NotNullFile`으로 윈도우가 인식 못하게 다른 이름으로 바꾸어 주시면 되겠습니다.
* 마우스 오른쪽 팝업 메뉴에 도스쉘(cmd) 등록
탐색기 등 폴더에서 마우스 오른쪽 버튼을 클릭할 경우에 나타나는 팝업 메뉴에 Shell 이라는 항목을 등록시켜 해당 폴더 위치에서 cmd 창을 띄워주는 방법입니다
1. 먼저 레지스트리 에디터를 실행시킵니다.
윈도우키-R 을 눌러 실행창에 regedit 라 적습니다.
2. HKEY_CLASSES_ROOTFoldershell 로 찾아갑니다.
직접 찾아가기 힘들면 레지스트리 편집기에서 CTRL-F 를 눌러 `키`와 `문자열 단위로 일치`에 체크하시고 Folder 로 검색하시면 금방 찾으실 수 있으리라 생각합니다.
3. HKEY_CLASSES_ROOTFoldershell 에서 마우스 우클릭을 하여 새로만들기-키 를 선택합니다.
4. 만들어진 키 값 이름을 cmd.open 으로 변경합니다.
5. 새로만든 cmd.open 을 선택하고 오른쪽 창을 볼까요? 기본 문자열값을 지정할 수 있습니다.
여기서 지정해주는 이름이 팝업 메뉴에 생겨나는 항목의 이름이 됩니다.
6. (기본값) 이라 적혀진 부분을 더블클릭하여 데이터값을 입력합니다.
전 Shell(&S) 이라는 이름을 줬습니다. (&S) 부분은 항목의 단축키를 지정해주는 것입니다.
7. 이제 왼쪽의 cmd.open 을 우클릭하여 아까와 같은 방법으로 command 라는 이름의 새 키를 만듭니다.
8. command 키를 클릭하고 오른쪽 기본 문자열 항목에 Shell 이라는 팝업메뉴를 선택했을시 동작할 부분을 넣어줍니다.
C:WINDOWSsystem32cmd.exe “%1” 라고 적어줍니다. 모든 작업이 끝났습니다.
이제 탐색기 폴더에서 우클릭을 하면 Shell 이라는 항목이 새로 생겨났음을 확인하실 수 있습니다.
* 폴더가 안 지워진다면
해킹에 의한 폴더 생성이나 기타 에러 등으로 폴더 마지막에 공백 문자가 들어가면 지워지지 않습니다. 그럴 때 제가 쓰는 방법은 도스 프롬프트로 들어가서 dir /x를 줍니다. 이 명령은 긴 이름을 예전 도스처럼 8.3 형식으로 보여줍니다. 그럼 그 지워지지 않는 폴더의 도스용 이름이 보입니다. 그걸 rmdir 명령으로 지워주면 됩니다.
fat인 경우에만 해당합니다. RD, DEL 명령어로 지워진다네요. ntfs는 통하지 않는다고 합니다.
시작 – 실행 – cmd 로 프롬프트 창을 엽니다.
형식 : RD .드라이브명:경로
예제 : RD .C:com1
만일 폴더에 공백이 포함된 경우는
형식 : RD “.드라이브명:경로 “
예제 : RD “.C:com1 “
마이크로소프트 기술백서에 있다네요. NTFS에서 공백이 있는 폴더는 아래 방식으로 지워지지 않습니다. 그럼 방법이 없느냐? 아닙니다.
먼저 Win2K ResourceKit에 있는 rm.exe 파일을 구해야 합니다.
http://bbs-webbbs.korea.com/plazahome/board15/art8195/attach/RM.EXE
그리구…Command Line에서 다음과 같이 입력하져…
posix /c rm.exe -r “. xxx “
위의 예제에서 posix 는 “국제표준유닉스인터페이스”를 의미합니다.
즉, rm 이라는 유닉스 명령어를 윈도우에서 사용하려 할때 사용하는 명령이죠…
그리고 /c 는 명령어를 선택하는 옵션이구…
rm.exe는 파일을 삭제하는 명령이구…(이 경우는 현재 디렉토리에 rm.exe가 있어야 겠져…)
-r 옵션은 폴더두 삭제하라는 옵션…
” . xxx ” 는 파일명의 예제입니다. 여기다가 안지워 지는 파일명을 넣으면 됩니다. 이 파일명은 쩜(.)으로 시작하구…공백이 하나 있구…이름이 있구…그 뒤에도 공백이 있는 파일명입니다. 아주 나뿐넘이져…
참고 사이트: http://support.microsoft.com/default.aspx?scid=KB;EN-US;Q120716&ID=KB;EN-US;Q120716
하여간…일케 하면 지워집니다.
* 메신져 삭제법입니다
먼저 windows/inf/sysoc.inf 폴더를 메모장으로 연다 그다음 msmsgs=msgrocm.dll,OcEntry,msmsgs.inf hide 7–>이라인을 찾아서 아래와 같이 변경하고 msmsgs=msgrocm.dll,OcEntry,msmsgs.inf,7–>hide, 만 제거한후 저장하면 됩니다 그리고 나서 시작 제어판 프로그램 추가/제거->윈도우즈 구성요소 추가/제거에 msn 메신져 체크 옵션이 나타납니다 여기에 체크를 아웃하시면 삭제가 됩니다
아웃룩익스프레스 실행시 메신저 자동실행 끄기
HKEY_LOCAL_MACHINESOFTWAREMicrosoftOutlook Express
오른쪽 창에서 “Hide Messenger”라는 값을 더블클릭 후 기본 “1” 에서 “2” 로 바꿔주면 됩니다.
키값이 없으면 새로만들기 – DWORD 값..으로 생성 후 입력하세요.
10진수 16진수 상관없이 숫자 넣어주면 됩니다.
XP 내장 그래픽 뷰어 제거하기
1. [시작] 메뉴를 클릭하고 ‘cmd’를 입력한다.
2. 명령 프롬프트 창이 뜨게 되는데 다음과 같이 입력한다.
regsvr32 /u shimgvw.dll
엔터키를 치면 “shimgvw.dll의 DllUnregisterServer 성공” 이라는 메세지가 뜬다.
3. 윈도우를 다시 시작한다.
원래대로 복구하려면 regsvr32 shimgvw.dll 라고 입력.
XP에 내장된 Zip압축 기능 제거하기
1. [시작]-[프로그램]-[보조 프로그램]-[명령 프롬프트]로 간다.
2. [명령 프롬프트] 창에서 “regsvr32 /u zipfldr.dll” 를 입력한 다음 엔터키.
3. “zipfldr.dll의 DllUnregisterServer 성공” 이라는 메세지가 뜬다.
4. 컴퓨터 재부팅
그런 다음 WinZip이나 알집같은 압축유틸을 설치하면 XP에 내장된 Zip압축 기능을 완전히 제거한채 전문 압축유틸만을 사용할 수 있게 되는 겁니다.
만일 다시 되돌리고 싶다면 탐색기에서 아무 zip 파일이나 선택한 다음, 오른쪽 클릭하여 [속성]에서 [연결 프로그램]란 옆에 있는 [변경] 단추를 눌러주면 됩니다.
* 윈도우 미디어 플레이어 9 제거하기
시작 – > 실행을 클릭하구요
RunDll32 advpack.dll,LaunchINFSection %SystemRoot%INFwmp.inf,Uninstall
을 입력하면 이전버젼으루 롤백이 됩니다
아이콘이나 폰트가 깨져서 나올 경우
아이콘이 깨질 경우
먼저 C:WINDOWSShellIconCache 파일을 삭제한다. 숨김으로 되어 있어서 폴더옵션의 보기 => 모든 파일 표시로 해서 삭제한다. 그런다음 안전모드로 부팅한 다음 재부팅 하면 된다.
*폰트가 깨질 경우
먼저 C:WINDOWSttfCache 파일을 삭제한다. 숨김으로 되어 있어서 폴더옵션의 보기 => 모든 파일 표시로 해서 삭제한다. 그런다음 안전모드로 부팅한 다음 재부팅 하면 된다
1. 도스모드로 부팅이 된 후 아래와 같이 명령어를 입력합니다.
(단, 이 경우는 윈도우가 C드라이브에 깔린 경우입니다.)
ttfcache 파일을 지우기 위해서는 파일의 속성을 해제한 후 삭제해야 합니다.
C:WINDOWS>attrib ttfcache -r -h -s
C:WINDOWS>del ttfcache
바탕화면 바로가기 만들기
그냥 메모장에서 텍스트 파일을 하나 만드시구요. 아래 내용을 써 넣으세요.
[Shell]
Command=2
IconFile=explorer.exe,3
[Taskbar]
Command=ToggleDesktop
텍스트파일 이름을 “바탕 화면 보기.scf”로 바꾸세요. 이제 이 파일을 아래의 폴더에 넣으시면 됩니다.
98에서
C:WINDOWSApplication DataMicrosoftInternet ExplorerQuick Launch
2000/xp
c:documnet setting로그인 idApplication DataMicrosoftInternet ExplorerQuick Launch
* 익스플로어의 다운로드 갯수 변경하는 방법
1. 레지스트리 편집기를 실행한 후, 다음 키 값을 찾습니다.
2.HKEY_CURRENT_USERSOFTWAREMicrosoftWindowsCurrentVersionInternet Settings
3. 이 키 또는 오른쪽 창의 빈 공간을 마우스 오른쪽 버튼으로 클릭하고 [등록]→[DWORD 값]을 선택합니다.
4. 새 DWORD 값의 이름에 ‘MaxConnectionsPerServer’라고 입력합니다.
5. 이 값을 더블클릭하고 값의 데이터 란에 원하는 다운로드 갯수를 입력합니다.
탐색기 폴더에 그림넣기
일단 메모장에…..
[ExtShellFolderViews]
{BE098140-A513-11D0-A3A4-00C04FD706EC}={BE098140-A513-11D0-A3A4-00C04FD706EC}
[{BE098140-A513-11D0-A3A4-00C04FD706EC}]
Attributes=1
IconArea_Image=예:ff1.jpg<—그림파일명
[.ShellClassInfo]
ConfirmFileOp=0
파일명을 꼬옥
desktop.ini <—–욜케 쓰시고 다른이름저장
저장 하시기전에 님의컴터에잇는그림파일명을 써주셔야 합니다
위 메모장에서 IconArea_Image=<—이거 다음에 ………
그런다음 그림과 함께.님이 넣고싶은 폴더에 복사해서 붙여넣으시면 끝.. 뒤로갔다가 다시들어가시면 탐색기안에 그림이 쫘악 뜸니다..
지우고 싶으면 desktop.ini<—요 파일만 삭제 하면 됩니다
이 메일 공유 하기-편지함 공유
윈도XP로 부팅해서 아웃룩을 실행한다 도구→옵션’을 선택 →‘유지 관리’ 항목→ ‘폴더 저장’를 선택한다.
윈도 XP의 경우 저장경로가 “My Documents and SettingsAdministratorLocal Settings”
또는 자기 계정으로 되어 있을 것이다 이 것을 윈미의 메일 저장 장소를 변경해주면 된다
윈미의 메일 저장 경로는 C:WindowsApplication DataIdentities{570E317A-124A-473C-A555-072DCD958B2E}MicrosoftOutlook Express이다 위에 윈도2000의 폴더저장에서 경로는 윈미의 경로로 지정하면 된다
* 인터넷 임시파일 공유하기
익스에서 도구-인터넷 옵션-인터넷 임시파일-설정-폴더 이동에서 폴더의 윈미의 windows/Temporary Internet Files로 지징해 준다
* 내 문서 공유하기
내문서의 등록정보를 열면 [대상]→[대상폴더위치]→[이동]→[폴더찾아보기]찾아 보기로 윈미와 같은 폴더를 지정하면 됩니다
* 즐겨 찾기 공유하기
시작-실행-regedit
HKEY_CURRENT_USER/Software/Microsoft /Windows/CurrentVersion/Explorer/User Shell Folders
Favorites 라는 키를 를 더블 클릭해서 윈미의 Favorites폴더 경로를 지정합니다
* 계정별 그림을 내 맘대로 바꾸는 방법
1. 먼저 원하는 그림을 결정하고,
2. 이미지의 크기를 48 x 48 pixel로 조절합니다.이때 이미지는 24 bit컬러를 사용하는게 좋습니다.
3. 이렇게 완성된 그림을 탐색기를 통하여 아래의 폴더에다가 복사합니다.
Documents and SettingsAll UsersApplication DataMicrosoftUser Account PicturesDefault Pictures
4. 그런다음 시작버튼 > 제어판 > 사용자 계정> 계정변경 에서 그림을 변경할 계정을 선택하고 원하는 그림으로 바꾸면 됩니다.
** 참고로 위의 그림을 저장하는 폴더는 숨김 속성으로 되어있습니다…그러므로, 탐색기 > 도구 > 폴더옵션 > 보기 탭 > 숨김 파일 및 폴더에서 숨김 파일 및 폴더 보기에 체크 하시면 위의 폴더가 보일겁니다
* 폴더 안의 내용을 TXT 파일로 만들기
먼저 명령 프롬포트(도스창)을 연다.
그런다음 안의 내용을 TXT 파일로 만들려는 폴더로 이동한다.
그런다음 dir <옵션> ><원하는파일명>.txt 를 치면 폴더안의 내용이 TXT 파일로 된다.
옵션에 /b/on 넣으면 파일명만 이름순으로 정렬됨
* NTFS 제거 방법.
1.도스부팅후 FDISK를 실행합니다.
2.분할영역 또는 논리 DOS 드라이브 삭제(Delete partition or Logical DOS Drive)를 선택합니다.
3. 비 DOS 분할영역 삭제(Delete Non-DOS Partition)를 선택하고 해당 드라이브를 선택하여 지웁니다.
4. 다시 FAT 32방식으로 파티션을 설정해 줍니다.
5. 재부팅 후 해당드라이브를 다시 포맷합니다
– XP 시디로 부팅을 해 복구콘솔에서 Format D: /fs:fat32 명령으로 하시던가, 아니면 설치과정 중 파티션 선택화면에서 파티션을 지우고(D) -> 생성하고(C) -> 포맷을 할 수 있구요.
명령 프롬프트에서 Format D: /fs:fat32 나 Format D: /fs:ntfs 명령으로 하면 될겁니다.그냥 Format D: 를 하면 현재의 시스템 형식 그대로 됩니다.
* DOS에서 NTFS파일 읽고쓰기
1. 이미지파일을 받아서 빈 디스켓에 압축해제(ntfspro디스켓)
2. 일반 도스부팅디스켓으루 부팅
3. ntfspro디스켓을 넣고 ntfspro를 실행
4. 쭈~욱 뭔가 뜨다가 NTFS가 마운팅된 드라이브명이 나옴
(예를 들어 NTFS가 아닌 하드가 있으면 C로나오고 그외 씨디롬 D가 있으면 맨 마지막으로 지정된 문자(E)로 드라이브가 표시)
5. command.com어쩌구저쩌구 나오면 디스켓 바꿔서 a:command.com 쳐 주시구요(원래 도스부팅디스켓에 있으니까요)
6. A:프롬프트에서 E:엔터 하시면 윈도우(2000이나 XP)상의 C드라이브가 표시됨
* Win XP를 DOS모드에서 깔기
1.부팅디스켓으로 부팅합니다. BIOS의 부팅순서가 A드라이브로 돼있어야 합니다
2.Smartdrv.exe 파일을 실행시킵니다. (example)A:>smartdrv.exe
(Smartdrv.exe 파일을 부팅디스켓에 복사합니다.C:Windows에 보면 smartdrv.exe 파일이 있는데,이 파일을 부팅디스켓에 복사합니다)
3.WinXP아래의 i386폴더에서 winnt.exe를(이게 바로 DOS용 Win XP설치 파일) 실행시킵니다.
1. cd로 구워 설치할 경우_(cd롬드라이브를 e로 가정)…
A:>e:
E:>cd i386
E:i386>winnt.exe
2. 하드에서 폴더로 설치할경우_(설치할 드라이브를 d로 가정,폴더이름을 Win XP로 가정)
A:>d:
D:>cd win xp
D:>cd i386
D:>winnt.exe
이제는 설치 마법사를 따라 설치 하면됩니다
* 정품인증 확인하는 방법
시작 -> 실행 -> oobe/msoobe /a
멀티부팅으로 설치된 XP를 지워보자.
윈도우 미에 멀티부팅으로 설치된 XP를 삭제하는 방법.
1. 윈도우미로 부팅해서 윈미용 부팅디스크를 만든다.
2. xp가 설치된 드라이브나 파티션을 포맷한다.
3. 1.에서 만든 부팅디스크를 넣고 부팅합니다
4. 부팅디스크 부팅메뉴중 2번이나 3번을 선택하고 부팅한다.
5. 도스 프롬프트가 뜨면 다음 명령어를 순서대로 입력합니다.
fdisk /mbr
sys c:
6. 재부팅해보면 멀티부팅 없이 바로 윈도우미로 부팅이 될겁니다.
7. c:에 남아 있는
BOOTSECT.DOS
ntdetect.com
ntldr
boot.ini
화일들을 모두 지워줍니다.
* WindowsXP 설치후 98, 2000 설치방법(XP 복구방법)
이 경우는 이미 XP가 설치되있으며 그 이후에 하위버젼을 설치해야하는 부득이한 경우에만 해당한다. 또한 실수로 XP가 설치된 상태에서 98이나 2000을 설치한 경우도 해당할 것이다. 이 경우가 아니라면 XP는 제일 나중에 설치하는게 좋다. 이럴때는 일딴 나중에 깔은 운영체제(2000 이나 98)로 부팅을 합니다. 그리고 나서 윈도XP 씨디를 넣고 새로설치를 선택합니다.
복구방법도 의외로 쉽다. 제일 먼저 확인할 사항은 XP의 사용자 계정이 어드민 권한이 있어야 하면 사용자 계정이름이 영문인것이 좋다.(영문 XP일경우 한글입력이 안되기 때문이다. 왠만하면 어드민 계정은 영문이름으로 할것을 권장한다.) 또한 어드민 암호를 설정해 주어야 한다. 복구콘솔모드에서는 암호를 입력하지 않으면 다음화면으로 진행이 되지 않기 때문이다. 꼭 확인할 사항이다. 먼저 98이나 2000을 설치한다.(혹은 설치된 상태일것이다.) 그 뒤에 XP시디나 이미지, 이미지를 해제한 파일 그 어떤것이라도 좋다. 셋업을 하자. 윈도우에서 셋업을 해도 되고 XP시디로 부팅해서 셋업해도 되고 도스상에서 셋업을 해도 된다. 그러면 화면이 나오고…화일을 조금 하드에 카피한후에 도스모드로 들어갈껍니다. 도스모드에서 처음에 잠깐 검사가 끝나면 메뉴가 나오는데, 거기에 복구(repair)모드가 있습니다. 그걸 선택해주면 잠시 자동으로 스켄을 끝낸후에 각 파티션에 들어있는 운영체제의 Windows 디렉토리를 번호로 구분해서 보여줄껍니다.
그럼 거기에서 XP가 설치된 번호를 선택하면, 관리자 암호입력을 요구합니다…. 암호를 입력하면 C:windows 이런식으로 프롬프트가 뜰껍니다…. 거기서 help 라고 치면 사용가능한 메뉴들을 보여줄껍니다. 그중에 fixboot 가 보일껍니다..
프롬프트상에서 fixboot 를 치고 엔터를 치면 새로운 부트섹터를 쓸꺼냐고 물어봅니다. ” Y ” 를 누르고 엔터를 치면 새로운 부트섹터를 썼다고 메세지가 나옵니다…..
그럼 이제 exit 를 치고 엔터를 눌러서 재부팅 시킵니다…(씨디롬에 XP씨디는 빼십시요) 메뉴에서 XP 를 고르면 이제 XP로 부팅이 될껍니다…
XP로 부팅이 된 상태에서 이제 탐색기를 열어서 C: 로갑니다.. 만약 시스탬화일이나 숨김화일을 표시하지않게 해놓았다면 폴더옵션에서 그것들이 보이게끔 바꿔주시면 됩니다.
그럼 이제 화일들을 보면 boot.ini 화일이 보일껍니다….근데 자세히보면 boot.bak 화일도 보일껍니다….boot.ini 화일을 잠시 다른디렉토리로 이동시켜놓은 다음에..boot.bak 화일을 boot.ini 로 확장자를 바꿔주십시요. 여기까지 따라하셨으면 이제 다 된것입니다…다시 부팅하면 XP 나 하위운영체제 모두 잘 부팅될껍니다….
남은일은…아까 XP씨디를 넣고 인스톨 당시에 하드에 조금 복사된 임시화일들만 지워주시면 깨끗하게 끝나는겁니다. C: 에 생기니까 디렉토리에 보면 금방 찾으실껍니다… 지우지않아도 뭐 상관은 없지만 지저분하니깐^^….
* 무응답 응용프로그램 타임아웃 시간줄이기
1.시작-실행-regedit 를 실행합니다.
2.다음 경로를 찾아갑니다
[HKEY_CURRENT_USERControl PanelDesktop] HungAppTimeout
다음 값이 기본적으로 5000(5초)으로 설정되어있을 것이다.
이 값을 더블 클릭해서 1000 (1000 = 1초)로 설정해줍니다.
XP에서 불필요한 파일 제거하기
설치하고 나면 특별한 일이 아니고서는 설치 시디를 다시 요구하지는 않습니다. 그 이유는 필요한 파일을 하드 디스크에 모두 복사해 두기 때문에(특히 파일크기가 큰 driver.cab) 시디 없이 사용이 가능 한 것 입니다.
따라서 이런 파일을 삭제해 주시면 그만큼의 용량을 확보할 수 있게 되는 것입니다. 하지만 이런 파일을 제거하고 나면 새로운 장치를 설치할 때 XP 설치 시디를 삽입해 주어야 하는 번거로움이 생기게 됩니다.
XP의 불필요한 파일 제거는 다음의 경로를 거쳐서 제거해 주시면 됩니다.
우선 C:WINDOWSsystem32DLLCACHE 의 경로로 가셔서 그 안의 파일을 모두 삭제해 주시면 약 360MB 정도의 용량을 얻을 수 있습니다.
다음으로 C:WINDOWSDriver CacheI386 의 경로로 가셔서 안의 파일을 모두 삭제해 주시면 약 73MB 정도의 용량을 얻을 수 있습니다.
* prefatch폴더에 파일 저장하지 않는 방법
HKEY_LOCAL_MACHINESYSTEMCurrentControlSetControlSession ManagerMemory ManagementPrefetchParameters로 갑니다.
EnablePrefetcher를 더블클릭해서 값을 0으로 해줍니다.
재부팅시에는 windowsprefetch에 파일이 저장되지 않습니다.
참고로 1은 응용프로그램 실행시 2는 부팅시 3은 언제나 사용가능하게끔 되어있습니다. 기본값은 3입니다. prefetch가 뭐냐면 윈도우의 부팅 커널까지 포함하여 모든 프로그램 실행시 실행되었던 기계어와 실행하는데 필요한 DLL파일들의 주소를 파일에 저장해 놓고 다음 번에 실행시 정보를 저장한 파일을 읽어 미리 미리 하드디스크에서 RAM으로 로딩하게끔 하는 기술인데 오히려 Windows XP가 부팅될 시에는 부팅이 느려지게 하는 주범이므로 끄게 하는 편이 낮다고 합니다.
* 바로 가기 아이콘을 만들 때 `바로가기`라는 말이 나타나지 않게 하기
HKEY_CURRENT_USERSoftwareMicrosoftWindowsCurrentVersionExplorer 의 위치로 이동합니다. 그리고 오른쪽칸에 “새로만들기→이진값”으로 “link”라고 이름을 붙여줍니다. 그리고
이 값을 00 00 00 00으로 바꿔줍니다
바로가기 아이콘의 화살표 없애는 방법!!
실행란에 regedit 입력하시고 엔터!
HKEY_CLASSES_ROOT – lnkfile(링크파일 즉 i 가 아니고 L 이겠죠?)
문자열 sShortCut를 선택하셔서 삭제.
내문서와 미플8.0에서 열어본 목록제거하기
시작-실행 -여기에 gpedit.msc 이렇케 입력하고 엔터 그러면 그룹정책이라고 창이 뜨는데 여기서 사용자구성-관리템플릿 -작업표시줄및시작메뉴 여기로가면 우측창에 설정이라는곳에 목록이 쫙뜨는데 거기서 최근에 열었던 문서목록보관않함에 우측마우스해서 속성으로가서 사용에 체크하고 확인을 누른뒤 빠져나와서 재부팅 해주면 앞으로 미플이나 각종 파일열어본 목록이 아무데도 남지 않으며 또다른 방법은 위에 방법을 사용않해야 작동하는데요. 그밑에 끝낼때 최근에 연 문서목록 지우기 요기에 우측마우스 속성에서 사용함에 체크하고 확인한뒤에 재부팅하면 미플본 기록이나 문서 열어본 기록이 남지않는다.
* 윈도우 미디어플레이어 목록 삭제하기
HKEY_CURRENT_USERSOFTWAREMicrosoftMediaPlayerPlayerRecentURLList 에서
RecentFILEList 에 보시면 열어본 목록이 있습니다. 삭제해주시면 됩니다.
최근 실행 문서를 제거하자
1.열었던 문서가 나타나지 않게 하는 방법
a.시작-실행-regedit
b.[HKEY_CURRENT_USERSoftwareMicrosoftWindowsCurrentVersionPoliciesExplorer]
c.레지스트리편집기의 오른쪽창에서 우클릭하여 `새로만들기-DWORD값`을 클릭
d.새 값의 이름을 NoRecentDocsHistory로 바꾸고 데이터를 0에서 1로 수정하면 됩니다.
2.저장된 열었던 문서가 윈도우 종료시에 삭제되게 하는 방법
a.위의 a,b,c와 같이 한 후
b.새 값의 이름을 ClearRecentDocsOnExit로 바꾸고 데이터를 0에서 1로 바꾸면 됩니다
* 시작 버튼에서 ‘문서’ 메뉴를 삭제해보자
HKEY_CURRENT_USERSoftwareMicrosoftWindowsCurrentVersionPoliciesExplorer
를 차례로 찾아가도록 하자 오른쪽 창에 마우스 오른쪽 버튼을 클릭한 다음 새로운 DWORD를 만들도록 하자. 이름은 ‘NoRecentDocsMenu’로 한다.
만들어진 ‘NoRecentDocsMenu’를 더블 클릭한 다음 16진수 값을 선택한 다음 1을 입력하면 된다.
* 윈도우 탐색기 기본 폴더 변경
탐색기의 [등록 정보]를 선택합니다.
[바로 가기]탭의 [대상] 항목에 “%SystemRoot%explorer.exe”로 설정 되어 있는 것을 “%SystemRoot%explorer.exe /e,c:”으로 변경합니다.
<옵션>
/n=새로운 탐색기창이 열림
/e=하위 폴더 확장해서 열림
/root=지정 폴더를 최상위치로
/select=기본폴더의 루트폴더표시
Command prompt에서의 복사와 붙여넣기
익스플로러나 다른 텍스트 에디터에서 복사하고 싶은 부분을 마우스로 선택하여 오른쪽 마우스 버튼을 누르고 ‘복사’합니다. 명령 프롬프트창을 띄우시고 붙여넣기 할 명령줄에 가서 오른쪽 마우스 버튼을 누릅니다.
명령프롬프트 창안에서의 복사와 붙여넣기도 가능합니다.
복사하고 싶은 줄이나 단어를 마우스 왼쪽 버튼을 누른채로 선택(드래그)만 하고선 다시 붙여넣기 할 위치에가서 오른쪽 버튼을 누릅니다.
IP주소를 관리하는ipconfig
윈도우 98에서는 ‘winipcfg’라는 유틸리티로 자기의 IP 주소 상태를 보거나 새로 바꿀 수 있었습니다. 윈도우 2000은 이런 윈도우용 유틸리티 대신 도스 명령어인 ‘ipconfig’로 IP 주소를 관리합니다. 기본적인 자기의 네트워크 구성 상태는 ‘ipconfig’ 명령어로 확인할 수 있습니다.
좀더 자세한 내용을 보고 싶을 때에는 ‘ipconfig/all’ 명령어를 이용한다. 케이블 모뎀이나 ADSL과 같이 DHCP를 이용해 IP를 할당 받는 초고속 통신을 이용한다면 ‘ipconfig/release’와 ‘ipconfig/renew’ 명령어로 IP 주소와 관련한 작업을 할 수 있습니다.
윈2000,XP 경우 : cmd /k ipconfig
윈98,me의 경우 : command /k ipconfig , winipcfg
* 자동 복구
여러 프로그램들을 설치하다보면 윈도우의 *.dll같은 라이브러리가 바뀌게 되는데 이럴 때는 자동복구 기능으로 2000의 파일을 복구할 수 있습니다.
방법 : Command Prompt에서 ‘sfc /scannow’을 실행하면 자동으로 시스템 파일들을 체크하여 복원시킵니다
* Hosts파일 다루기
1. win xp의 경우 C:windowssystem32driversdisdnetc (win 9x는 C:windows)에 보시면 hosts란 이름의 파일이 있습니다. (확장자는 없읍니다. hosts.sam 파일과는 다른 것이니 혼동하지 마세요.)
2. 이 파일을 선택하고 오른 클릭해서 notepad등으로 엽니다.
3. 여기에 다음과 같이 붙여 넣고 저장합니다.
127.0.0.1 www.ieasysoft.com
127.0.0.1과 www.ieasysoft.com 사이에 반드시 한칸 띄워 주세요.
이외에도 귀찮은 ad server가 있을시 이와 같이 127.0.0.1 다음에 그 주소를 넣어주면 접속을 차단할 수 있습니다. 예를 들어 127.0.0.1 ad.doubleclick.net을 그아래에 추가해 주면 대표적인 스파이웨어 사이트가 차단됩니다.
127.0.0.1 www.ieasysoft.com
127.0.0.1 ad.doubleclick.net
127.0.0.1 …..com
127.0.0.1 xxx.net 등등…
여기서 127.0.0.1은 Local Host로서 자신의 컴퓨터를 나타냅니다. 즉 자신의 IP를 보고싶지 않은 사이트의 IP와 동일시 함으로써 브라우저가 영원히 접속을 못하게 하는거죠.
Flashget으로 안받아 지는 사이트들에서 받을수 있는 팁
[ Ctrl+Alt+마우스 왼쪽 버튼 ]으로 링크 된곳에 누르면 됩니다.
작은 용량 (1MB 이하) 에서 Flashget으로 받기 싫을 때의 팁
[ Alt+ 마우스 왼쪽 버튼 ]으로 링크 된곳을 누릅니다
* 복구 콘솔 명령어 와 팁
실제로 메세지가 블루스크린과 함께
” c:windowssystem32configsystem
위의 파일이 없거나 이상이 있다고 합니다…
복구 시디를 넣어서 r 를 치시면 복구합니다. “
이렇게 나오면 난감하죠. 부팅시디넣고 해보아도 2000과 달리 복구콘솔만 나오면 도대체 뭘해야 할지 모르죠 이중 copy 명령어을써서 system을복구합니다.
C:windowsrepairsystem에 백업화일이 있으므로, 이를 복사하여 붙이면 됩니다.
즉 실제 명령어는
” copy C:windowsrepairsystem c:windowssystem32config ” 이렇게 됩니다.
이렇게 하여 재부팅하면 system이 복구되어 윈도우로 진입이 가능합니다. 이후 복원기능을 이용하거나 하면 아무 문제없이 사용이 가능하죠
글씨체를 깔끔하게 바꾸려면
http://www.microsoft.com/typography/cleartype/cleartypeactivate.htm?fname=%20&fsize=
CD-ROM에서 CD자동으로 실행안하기
레지스트리 편집기의 좌측 폴더 목록에서 다음의 경로로 이동합니다.
“HKEY_LOCAL_MACHINESYSTEMControlSet001ServicesCdrom” 을 클릭하면 우측에 항목들이 나타나는데, 여기서 “AutoRun” 을 더블 클릭합니다.
AutoRun 의 값을 편집할 수 있는 창이 나타납니다. 그림과 같이 `값 데이터` 를 입력할 수 있는 텍스트 박스에 “0” 을 입력하고 확인을 클릭합니다.
탐색기가 `검색`창으로 열리는 분들만 필독!
우선 윈도 탐색기 여시고 -> `도구` -> `폴더옵션` -> `파일 형식`으로 가시면
`등록된 파일 형식`란에 `파일 폴더`라는게 있을겁니다. `파일 폴더`를 선택하시고 밑에 `고급`란을 클릭하시면 서너개의 명령어가 있습니다. 아마 위와 같은 문제를 가지신 분들은 `find`가 기본값으로 되어있고 open 명령이 없으실 겁니다. 이제 open명령을 만들어주면 됩니다.
`새로만들기`를 클릭하시고 명령이름에 open, 실행할 응용프로그램은 windows 폴더의 explorer.exe를 지정해 줍니다.
`확인`을 누르시면 이제 open명령이 생겼을 겁니다. open을 선택하신 후에 기본값으로 정해주세요. 그러면 이제 탐색기 창에서 더블클릭해도 `검색`이 뜨는 일은 없을 겁니다
미플 8에서 Divx볼 수 없는 경우
VirtualDub을 실행합니다. File > Open video file…을 클릭해서 원하는 파일을 불러옵니다. Audio > Direct stream copy를, Video메뉴에서도 역시 Direct stream copy를 선택해줍니다. 다른것은 모두 기본 설정대로 놔둡니다. 이제, File > Save AVI…를 클릭해서 다른 이름으로 저장합니다.
파일의 변환이나 압축을 하지 않기 때문에 불과 수분이면 작업을 마칠 수 있습니다. 이렇게하면 처음에 거론한 Divx 타이틀들을 [미플 8]로도 감상할 수 있습니다. 동영상의 품질 저하는 전혀 없습니다
* 최대 절전 모드 끄기
디스플레이 등록정보 에서 화면 보호기 탭으로 이동 하셔서 맨 아래의 “전원” 단추를 클릭하시면 전원 옵션 등록정보 설정 창이 나타납니다.
이 창에서 위의 그림처럼 최대 절전 모드 탭으로 이동하셔서 “최대 절전 모드 사용”항목의 체크를 없애 주시면 최대 절전 모드를 사용하지 않게 되며 500MB 이상의 하드 디스크 공간을 얻게 됩니다
* 입력 도구 모음 없애기
작업표시 줄에 오른쪽 마우스를 클릭해서 도구 모음 항목의입력 도구 모음의 체크를 없애주면 되기도 하는데 시스템에 따라서는 재부팅 후에도 다시 도구 모음 이 나타나는 현상이 생길 수 있습니다. 아마도 작업 표시 줄의 버그라고 생각할 수 있는데 아래의 방법은 이런 문제가 없는 방법입니다.
제어판으로 들어가서 날짜 시간 언어 및 국가별 옵션으로 이동하면 “다른 언어 추가” 항목이 있습니다. 클릭하면 위의 그림 왼쪽편의 국가 및 언어 옵션창이 나타나게 됩니다.
여기서 “자세히”를 클릭 하시면 설정 창이 나타나는데 위의 오른쪽 그림이 바로 그것입니다. 설치된 서비스 항목을 보시면 “추가” 단추가 있는데 이곳을 클릭해서 아무런 언어를 하나 추가 시켜 줍니다. 그러면 오른쪽 그림에서 보다시피 맨 아래의 “입력 도구 모음” 이라는 단추가 활성화 되는데 이곳을 클릭하면 위의 맨 아래 그림과 같은 설정창이 나타납니다.
이 창에서 맨 위의 “바탕 화면에 입력 도구 모음 표시” 라는 항목의 체크를 없애 주시면 됩니다.
그리고 좀 전에 추가시킨 입력기를 클릭하시고 “제거” 단추를 눌러 제거해 주시면 모든 설정이끝납니다.
* 방화벽 제거하기
제어판에서 네트워크 및 인터넷 연결을 클릭하고 맨 아래의 네트워크 연결을 클릭 하시면 로컬 영역 연결을 분수 있습니다.
이곳을 오른쪽 버튼으로 클릭해서 속성을 보시면 위의 그림과 같은 속성창이 나타나게 됩니다. 여기서 고급 탭으로 이동하셔서 “인터넷 연결 방화벽” 항목의 체크를 없애 주시면 방화벽이 제거됩니다.다시 방화벽을 이용하려면 이곳의 체크를 다시 해주면 됩니다.
타임아웃 시간줄이기
만약 실행하고 있던 프로그램이 정지하여 응답없음 상태가 되었을때 이를 완전히 종료 시키는시간을 조정해 줄 수 있습니다.
경로는 [ HKEY_CURRENT_USERControl PanelDesktop ] 으로 찾아갑니다.
여기에서 HungAppTimeout 이라는 항목의 값이 기본적으로 5000 으로 되어 있는데 이것은 타임아웃 시간이 5초라는 뜻입니다. 이를 1000 으로 변경해 주시면 타임아웃 시간이 대폭적으로 줄어들게 됩니다.
* XP 부팅시 자동으로 NumLock On 설정 하기
[ HKEY_CURRENT_USERControl PanelKeyboard ] 이며 이곳을 살펴보면 InitialKeyboardIndicators 라는 항목이 있는데 초기값은 0 입니다.이것을 2로 고쳐주시고 재부팅 하시면 자동으로 숫자키가 켜지게 됩니다.
* 인터넷속도 무지향상
이 팁은 윈도우 95/98/ME 와 윈도우 NT4/2000 컴퓨터상에 설치된 MS 인터넷 익스프로러 4/5/6 버전에 해당됩니다.
우선, 시작 – 실행을 클릭하시고 regedit 이라고 입력한뒤 엔터를 쳐서 레지스트리 편집기를 엽니다.
그리고나서 아래 레지스트리 키를 찾아들어 갑니다.
HKEY_LOCAL_MACHINESoftwareMicrosoftWindows CurrentVersionExplorerRemoteComputerNameSpace
아래 키를 선택합니다.
{D6277990-4C6A-11CF-8D87-00AA0060F5BF}
선택한 키를 삭제합니다.
이 레지스트리 설정은 재부팅할 필요없이 곧바로 효과를 확인하실 수 있습니다
* 종료로고만 나오고 전원안꺼질때
[시작-제어판-새 하드웨어 추가]를 클릭한다.
[하드웨어 추가 마법사] —> [다음]을 눌러 윈도우 XP가 새로 설치된 장치를 찾으면
[하드웨어가 연결되어 있습니까?]하고 물어 보는데
[예, 하드웨어를 연결했습니다] 라는 단추를 선택하고 [다음]을 누릅니다.
[설치된 하드웨어] —> [새 하드웨어 장치 추가] 를 선택하고 [다음]을 누른다.
[원하는 작업을 선택하십시오]라고 나오면
[목록에서 직접 선택한 하드웨어 설치(고급)]을 선택하고, [다음]을 클릭.
[일반 하드웨어 종류]에서 [ NT APM/레거시 지원 ] 을 선택하고 [다음]을 누르고, 하드웨어 추가 마법사를 계속 따라 하시면 무사히 설치 됩니다
* Windows XP에서의 안전한 File 공유법.
(1) 자기 컴퓨터에서 해야 할 일
자기 컴퓨터내의 folder를 상대방과 공유하려면 반드시 상대방이 log on할 수 있는 사용자 계정(사용자이름과 password설정)을 자기 컴퓨터에 미리 만들어 두어야 한다.
방화벽을 없앤다.(시작->제어판->네트워크 및 인터넷 연결(종류별 보기인 경우)->네트워크 연결->”로컬 영역 연결”을 택한 후에 오른쪽 mouse button click->속성->고급->인터넷 연결 방화벽을 해제->확인)
윈도우탐색기->도구->폴더옵션->보기->”모든 사용자에게 동일한 폴더 공유 권한을 지정(권장)”을 check하지 않음
공유할 folder를 마우스 오른쪽 botton을 누를 것->공유 및 보안->이 폴더를 공유함->사용권한->Everyone제거->추가->고급->지금 찾기->나열되어 있는 사용자이름 항목에서 공유시킬 사람의 사용자 계정을 택한다->확인->확인->사용권한 설정(모든 권한, 변경, 읽기 등)->확인->확인
(2) 상대방 컴퓨터에서 해야 할 일
상대방은 그의 컴퓨터를 log on시 (1)에서 사용된 동일한 사용자계정(동일한 사용자이름)을 사용해서 log on하여야 한다. 만일 동일한 사용자계정이 없으면 제어판->사용자계정에서 사용자계정을 추가한 후에 그 계정으로 log on하여야 한다. 이때 password는 같을 필요가 없다.(상대방 컴퓨터가 Windows XP가 아니고 Win85, 98, Me인 경우에는 제어판->사용자 에서 (1)에서 사용된 동일한 사용자계정을 만든 후에 그 계정으로 log on해야 한다.)
시작->검색->컴퓨터 또는 사람->네트워크에 있는 컴퓨터->컴퓨터 이름난에 상대방 컴퓨터의 IP Address를 입력->사용자 이름 및 password를 key in한다.(상대방 컴퓨터가 Windows XP가 아니고 Win85, 98, Me인 경우에는 검색에서 컴퓨터 찾기로 IP Address를 입력->사용자 이름 및 password를 key in한다.)
Extract32로 원하는 파일 되살리기 (복구하기)
XP 게시판을 뒤적이다 보면 “무슨파일좀 올려주세여” 라는 글이 있떠라구여. 그래서 간단한거지만 돔이될까하구 적어봅니다…
저는 XP 에서 파일일 손상되거나 삭제된었을때 사용하는 방법이 3가지가 있습니다.
하나는 명령프론프트에서 “sfc /scannow” 하고 쳐주면 원본을 요구하고 삭제되었꺼나 손상된 DLL 파일만 복구를 합니다…
또하나는 98의 sfc 처럼 시스템구성유틸리티에서 일반에 > 파일 확장 을 선택한후 복원할 파일이름 원본의 위치 저장위치를 선택하면 복구를 할수가있는데 이 방법은 i386 폴더 안에 CAB 파일에만 해당됩니다. 즉 그 안에 있는 파일만 복구가능하다는 말입니다.
마지막 방법은.. 예를들어 얘기하면 메모장을 사용하려는데 notepad.exe 가 존재하지 않는다고 나오면 복구를 해줘야하는데 exe 파일은 위의 두 방법으로 복구할수가 없습니다. 이럴때 원본의 i386 폴더로 이동하시면 notepad.ex_ 이런 파일이 존재할껀데여… 그 파일을 복사해서 바탕화면에 두시고 더블클릭을 하면 그 파일을 열때 사용할만한 프로그램을 선택하라고 나오져?
거기서 “목록에서 프로그램 선택” 을 눌루시고 “찾아보기” 를 를 눌러서 windows 폴더 안에 system32 폴더 안에 extract32 파일을 선택하주시면 연결프로그램 선택하는 화면에 “Microsoft(R) CAB File Extract Utility” 가 추가 되어있는걸 볼수가있습니다. 그걸 선택해주시면 복원이 되어있는걸 볼수가 있을겁니다.
이런식의 방법으로 거의 모든파일을 수동 복구 가능합니다…
미리 보기 이미지의 크기와 품질 조절하기
1.레지스트리를 실행합니다.(실행 – regedt32)
2. 경로는 HKEY_CURRENT_USER-Software-Microsoft-Windows-CurrentVersion-Explorer 키를 찾습니다.
3. 위에 메뉴바에서 편집에서 값 추가하기를 선택합니다.
4. 그러 REZ_DWORD값을 선택하구 이름을 ThumbnailSize 로 수정합니다.
5. 그 썸네일 사이즈 값을 더블클릭합니다. 그리구 대화상자에서 10진수를 클릭하구 데이터값에 32~256 사이의 숫자 값을 입력한다음 확인을 클릭합니다.
32는 기본 크기이며 숫자가 클수록 미리 보기 이미지의 크기가 커진다.
6. 다시 새로운 값을 추가하구 ThumbnailQuality 로 수정하구 편집창에서 10진수를 클릭하구 데이터 값에 50~500 사이의 숫자를 입력한다.
숫자가 클수록 품질이 높아집니다.
레지 편집기를 닫고 바탕화면에서 F5를 클릭합니다. 그럼 됩니다.
CPU100%점유 해결법.
이 문제는 윈도XP 운영체제에서 다운로드 받은 파일중 일부파일을 불완전한 파일로 인식을 하고 무한루프에 걸리는 현상입니다.
AVI 파일에서 주로 일어나는 것으로 알고 있습니다. 당나귀 같은데서 다운을 많이 받으시는 분들께는 상당히 유용할것 같네요. 해결방법은 아래의 문구를 메모장에 써서 .inf 파일로 저장을 하고, 오른쪽 버튼을 누른후 설치를 하시고 재부팅을 하시면 됩니다.
[Version]
signature=$CHICAGO$
[DefaultInstall]
DelReg=Delete_Old_Tweaks
[Delete_Old_Tweaks]
HKLM,”SOFTWAREClassesCLSID{87D62D94-71B3-4b9a-9489-5FE6850DC73E}
InProcServer32″
* Windows Update 파일 하드디스크에 저장하기
시작 – Windows Update 를 누르세요. 혹은 시작 – 실행 – wupdmgr – 엔터 혹은 익스플로러에서 도구 – Windows Update를 누르셔도 됩니다.
또는 http://v4.windowsupdate.microsoft.com/ko/default.asp 이 주소로 가셔도 되구요. 왼쪽 창에서 “ㅁ Windows Update를 개인에 알맞게 설정”을 클릭하고 오른쪽 창에서 “ㅁ참조 아래에 Windows Update 카탈로그 링크를 표시합니다”에 체크를 하고 “설장저장” 버튼을 누른다.
왼쪽에 “ㅁ Windows Update 카탈로그”항목이 생기는데 그곳을 눌러준다,
오른쪽에서 원하는 항목을 선택한다 “~운영 체제를 위한 업데이트 검색”을 눌러 준다.
자신에게 맞는 버젼과 언어를 선택하시고 검색을 눌러줍니다.
반환된 검색 결과 창에서 원하는 항목을 선택한다.
항목이 주르륵 나옵니다. java vm도 보이네요.. 어려운 이름으로-.-;;
다운받을 항목을 추가하시고 다운로드 바구니로 이동하신후 원하시는 폴더를 지정하셔서 다운받으시면 됩니다.
그리고 다시 권장업데이트를 선택하시고 다운로드 바구니로 이동하셔서 한꺼번에 받으셔도 됩니다.
끝…. 일일이 설치시마다 검색해서 업데이트 하시는것보다 다운받으신후 하시는게 낫겠죠.
리부팅도 업데이트를 다 하신후 한꺼번에 하셔도 됩니다.
* 서비스최적화 후 인터넷광대역연결안될때.
서비스가이드에는 APPLICATION LAYER GATEWAY SERVICE항목을 자동으로 설정해주십시오. 그뒤 이 서비스와 종속성을 갖고있는 NETWORK CONNECTION 항목을 자동으로 설정.
그뒤 NLA항목도 자동으로 놓아주시고요 그뒤 QOS패킷스케쥴러 부분도 자동으로 놓아주세요 그뒤 REMOTE ACCESS AUTO CONNECTION MANAGER 에서 자동으로 놓아주시고요
그뒤 광대역연결을 만들수있는 REMOTE ACCESS CONNECTION MANAGER부분도 자동이나 수동으로 만들어주세요 그런데 솔직히 광대역연결만든뒤 특별한일이 없을경우 사용할필요가없을것같으니까 수동으로 놓아주세요. 그뒤에 TELEPHONY이 서비스항목을 꼭 자동으로 놓아주세요
* 익스 플로러를 이용한 윈도우XP 원격접속
1. IIS 설치 – “Windows 구성 요소 추가/제거”에서 설정한다.
2. 원격지원설정 – “시스템 등록 정보”에서 “원격”탭으로 이동한후 설정한다.
3. 방화벽 제거
4. 계정 암호 설정 – “사용자 계정”에서 사용자를 고른뒤 [암호 만들기]를 눌러서 암호를 설정한다.
5. IP 주소 알아내기 – 명령 프로프트에서 ipconfig
6. 원격데스크톱 연결
인터넷 익스플로러를 실행시키고 주소창에 아래와 같이 작성한뒤 엔터키를 눌러줍니다.
“http://본인의IP/tsweb”
원격 데스크톱 연결 이라는 창이 생성되는데 [연결] 버튼을 눌러줍니다. 그러면 “Security Warning” 창이 생성되는데 [예] 버튼을 눌러줍니다.
잠시후 로그인 창이 생성되면 사용자의 아이디와 비밀번호를 넣고 [확인] 버튼을 눌러줍니다.
아이디와 비밀번호가 정확하다면 자신의 집 컴퓨터의 바탕화면 모습이 나타나게 됩니다.
* 각종 구성표
화면색 구성표 삭제
HKEY_CURRENT_USERControl PanelAppearanceSchemes
사운드 구성표 삭제
HKEY_CURRENT_USERAppEventsSchemesNames
로 이동하여 `Names`앞의 (+)를 클릭합니다. 삭제를 원하는 사운드 구성 폴더를 삭제합니다.
마우스 포인터 구성표 삭제
HKEY_CURRENT_USERControl PanelCursorsSchemes
키보드 설정 값 삭제
HKEY_LOCAL_MACHINESystemCurrentControlSetControlKeyboard Layouts
한국어는 뒷 세자리가 412이며 미국어는 409가 붙습니다. 이외의 모든 키보드 설정값은 삭제합니다.
언어 설정 값 삭제
HKEY_LOCAL_MACHINESystemCurrentControlSetControlNlsLocale
* 윈도우탐색창 속도빠르게 사용하기.
HKEY_LOCAL_MACHINESystemCurrentControlSetControlUpdate로 이동.
오른쪽 창의 UpdateMode의 값을 00로 설정한다.
메뉴팝업속도를 빠르게 하기
HKEY_CURRENT_USERControl Paneldesktop
마우스 오른쪽 버튼을 클릭하고 팝업메뉴에서 문자열 값을 선택한 후 이름을 Menushowdelay 라고 써넣습니다. 값은 1로 입력합니다. 기본값은 400입니다.
* 상대방이 메일 수신했는지 확인하는 방법.
상대방 메일주소 뒤에 .confirm.to 라고 써주면 됩니다.
* 실행에서 바로 실행할 수 있는 명령어
compmgmt.msc : 컴퓨터 관리 devmgmt.msc : 장치관리자
diskmgmt.msc : 디스크 관리 dfrg.msc : 디스크 조각모음
eventvwr.msc : 이벤트 뷰어 fsmgmt.msc : 공유폴더
gpedit.msc : 로컬 컴퓨터 정책 lusrmgr.msc : 로컬 사용자 및 그룹
perfmon.msc : 성능모니터뷰 rsop.msc : 정책의 결과와 집합
secpol.msc : 로컬 보안설정 services.msc : 서비스
msconfig(시작프로그램 제어등 많은기능 제공)
command(도스명령프롬프트 실행)
단,윈XP는 cmd로 변경됨
telnet open 사이트주소(텔넷접속명령어)
netstat -na(현재 열린포트와 TCP/IP 프로토콜정보를 보여줌)
-열린포트로 트라이목마형 바이러스 침투 유무확인가능
sfc(시스템 파일 검사기)
단, 윈98se까지만 지원됨-시스템 파일을 검사한후 깨지거난 손실된 파일을 원본 압축파일에서 찾아서 복원시켜줌
winipcfg(인터넷에 접속된 자신의 아이피 주소를 보여줌)
단, 윈2000은 ipconfig로 변경됨
dxdiag(다이렉트X진단도구 및 그래픽과 사운드의 세부정보를 보여줌)
systray(사운드 볼륨설정 노란색 스피커 아이콘을 트라이목록에 띄움)
ping 사이트주소(핑테스트 해당 사이트의 인터넷연결 유무 확인)
* 바탕화면 삭제한 휴지통 아이콘 다시 복구하기
1. 레지스트리 편집기를 실행 시킵니다. [시작-실행-regedit]
2.’HKEY_LOCAL_MACHINESOFTWAREMicrosoftWindowsCurrentVersionexplorerDesktop을 찾아갑니다.
3. 오른쪽 목록 중에 NameSpace를 선택하신 후
{645FF040-5081-101B-9F08-00AA002F954E}라는 항목이 있는지 확인해 보세요.
만약 없다면 namespace에서 오른쪽을 클릭하고 새로만들기를 선택하여 ‘키’를 추가시켜 위의 {645FF040-5081-101B-9F08-00AA002F954E}를 추가시키시면 됩니다.
* 레지스트리 백업 방법
1. 시작-실행-regedit-확인 레지스트리 편집기를 열고 레지스트리 파일 내보내기와 레지스트리 파일 가져오기를 한다.
2. 플로피 디스켓에… 윈도우의 숨겨져 있는 파일중…SYSTEM.DAT 와 USER.DAT 파일이 있다.. 이 파일들을 디스켓에 저장 시켜 놓는다……..
그럼 나중에 문제가 생기더라도 그대로 윈도우 폴더안에 덮어씌우면 된다…
3. 시작 – 실행 – SCANREGW 엔터 누르믄 레지스트리 검색하구 백업할거냐구 묻는다..
예를 누르면 RB000 RB001 등으로 다섯 개까지 저장이 된다….. 나중에 레지스트리 문제 생기믄 도스로 부팅해서 WINDOW(C:windowscommand) 폴더에서
SCANREG/RESTORE 라고 쓰고 엔터 누름 레지스트리 복구 창이 뜨고 위의 RB화일들이 나온다…적당한 것 하나 찍으믄 된다…
임시파일[TMP]을 자동으로 삭제하기
윈도우탐색기에서 AUTOEXEC.BAT 파일을 찾아서 우측버튼을 클릭해서 편집을 선택하면 편집창이 뜹니다. 편집창 안에다가 다음과 같이 넣어주기만 하면 됩니다.
DEL “C:WINDOWSTEMP*.TMP”
위와같이 넣어주기만 하면 컴을 켤때마다 자동으로 삭제해줍니다
* 실행창의 자동 완성 기능을 제거
HKEY_CURRENT_USERSoftwareMicrosoftWindowsCurrentVersionExplorerRunMRU로 찾아가 오른쪽 창에 나타난 값들을 모두 지워주면 된다.
* 부팅/종료시 윈도우 로고 바꾸기
종료 파일은 Windows 폴더에 Logos.sys 파일과 Logow.sys 파일이 로고그림파일입니다. 또 부팅대 파일은 c: 에 숨겨져 있는 logo.sys 파일입니다.
얍삽하게 sys로 저장을 ㅡㅡ..
그래서 이거 포토샵이나 기타 그림판등으로 열어보면 로고 그림이 열어집니다.
알맞게 편집하시거나 새로운 그림을 사이즈로 마쳐서 하시면 됩니다.
320 X 400 사이즈로 256칼러로 bmp저장하여 사용하시면 됩니다
* 익스플로어 최상단의 파란칸 이름을 바꿔보자
시작 -> 실행 -> regedit 를 실행시킵니다.
HKEY_LOCAL_MACHINE -> SOFTWARE -> Microsoft -> Internet Explorer -> Main 으로 이동후 여기에 Window Tile 이라는 문자열값이 있는지 찾아봅니다 있다면 이것을 더블클릭하여 적고싶은문구로 바꿉니다. 없으면 만듭니다.
HKEY_CURRENT_USER -> SOFTWARE -> Microsoft -> Internet Explorer -> Main
으로 이동하여 같은 작업을 수행해 줍니다.
그후 확인을 누르고 익스플로어를 새로 띄워보면 바뀝니다.
* 인터넷 익스플로러 로고 바꾸기
HKEY_CURRENT_USERSoftwareMicrosoftInternet ExplorerToolbar로 이동.
오른쪽 창에서 마우스 오른쪽 버튼을 눌러 [새로 만들기] 에서 [문자열 값] 메뉴를 고른다.
새로운 문자열의 이름을 SmBrandBitmap 로 바꾸고 값 데이터 란에 앞에서 준비한 그림 파일의 경로와 이름을 적어준다(여기서는 c:main.bmp).
F5 키를 누르고 인터넷 익스플로러를 수행하면 화면 오른쪽 위의 로고가 바뀐 것을 확인할 수 있다.
그림 파일은 22×22픽셀의 bmp 형식이어야 한다.
* 익스플로러 툴바에 배경그림 삽입하기
HKEY_CURRENT_USERSOFTWAREMicrosoftInternet ExplorerToolbar
위의 위치에 문자열을 삽입한 후 “BackBitmap”=”c:windowsbg-rain.bmp” 를 작성하면 된다.
c:windowsbg-rain.bmp 대신 자신이 원하는 그림의 경로를 적어준다.
* 시스템 등록 정보에 로고 추가하기
1. 우선 로고 이미지를 만들어야 한다. 200×120픽셀의 BMP파일을 하나 만들어야 한다.
XP – Windowssystem32 폴더에 oemlogo.bmp라는 이름으로 저장.
98 – Windowssystem폴더에 저장
2. system32폴더에서 oeminfo.ini 파일을 찾아서(또는 생성) 텍스트 편집기로 부른 후 다음과 같이 정보를 입력한뒤 저장.
[general]
Manufacturer=예)JAVA World
Model=예)MS Windows 2000
[Support Information]
Line1= …. 내용들 …
Line2= ………
Line3= .
Line4=
* MS-DOS 도스명령어
도스명령 도스명령은 외부명령과 내부명령으로 나누어 집니다. 내부명령은 command.com 파일만 있으면 실행가능하겠지요. 외부명령은 명령을 실행할 파일이 존재해야 실행할 수 있다.
윈도우는 기본적으로 Windows폴더안에 Command 폴더에 외부명령 파일들이 들어있다. 도스 기본 명령어를 알아야.초보유저들은 아무래도 문제해결하는데 도움이 될듯 싶네여.
==================================================================================
㉠ DIR 명령 : 디렉토리 안에 들은 내용을 알고자 할 때 사용하는 명령어
(실습) dir c:util /p util 디렉토리에 들은 내용을 한 화면씩 출력해줄래.?
옵 션 기 능
/P 한 화면씩 보여준다.
/W 가로로 파일 목록을 만든다.
/A 지정한 속성을 갖는 파일만 보여준다.
속성 → R : 읽기전용 파일, H : 숨김 파일, A : 기록 파일, S : 시스템 파일, – : 지정한 속성제외
/O 내용을 출력할 순서를 지정한다.
순서 → N : 이름순(알파벳순), S : 크기순(작은 파일부터), E : 확장명순(알파벳순),
D : 날짜와 시각순(빠른순서), – : 역순
/S 지정한 디렉토리 파일과 하위 디렉토리를 모두 보여준다.
/B 제목 정보나 요약 정보를 생략하고 기본 포멧대로 보여준다.
/L 소문자를 사용한다.
/V 모든 정보를 자세하게 보여준다.
==================================================================================
㉡ CD 명령 : 디렉토리 사이를 이동할 때 사용하는 명령어
(실습) cd c:yes → c 드라이브에 있는 yes 폴더로 가주겠니.?
cd.. → 한 단계 바로 위 폴더로 가.
cd… → 두 단계 위 폴더로 가라거..
cd → 무조건 루트폴더로 이동해라잉.
==================================================================================
㉢ MD 명령 : 디렉토리를 만들때 사용하는 명령어
(실습) md shit → shit 라는 폴더를 만들라거.
==================================================================================
㉣ DEL 명령 : 디렉토리안에 있는 파일을 삭제하는 명령어
(실습) del sex.com → sex.com 파일을 삭제해버려.
del *.* → 디렉토리에 들은 모든파일을 깡그리 삭제하라.
del . → 현재 디렉토리에 들은 모든파일을 싸그리 삭제하라
==================================================================================
㉤ RD 명령 : 디렉토리를 삭제하는 명령어
(실습) rd fuck → fuck 폴더를 삭제하라
==================================================================================
㉥ COPY 명령 : 파일을 특정 폴더로 복사할 때 사용하는 명령어
(실습) copy 00.exe c:windows → 00.exe 파일을 windows 폴더에 복사해줄래.?
copy config.sys config.bak → config.sys 파일을 config.bak란 이름으로 복사하라
==================================================================================
㉦ EXIT 명령 : 작업을 하다가 원래의 윈도우로 복귀하는 명령어
==================================================================================
㉧ CLS 명령 : 도스에서 작업중 화면을 깨끗하게 지우는 명령어
==================================================================================
㉨ TYPE 명령 : 도스에서 확장자가 TXT, DOC 등 일반 아스키 텍스트로 된 문서파일의 내용보자느 명령어.
(실습) type c:work.txt → work.txt 파일을 화면에 보여라
==================================================================================
㉩ATTRIB 명령 : 파일의 속성을 보여주거나 변경하는 명령어
(실습) attrib -h work.txt → work.txt 파일의 숨김 속성을 해제하라
옵 션 기 능
+A, -A 변경 속성을 설정, 해제 한다
+H, -H 숨김 속성을 설정, 해제 한다
+R, -R 읽기 전용속성을 설정, 해제 한다
+S, -S 시스템 속성을 설정, 해제 한다
/S 하위 폴더까지 포함하여 속성을 표시, 변경한다
==================================================================================
㉪ SYS 명령 : 부팅디스크를 만들거나 부팅가능한 상태로 만들어 주는 명령어
(실습) sys a: → A 드라이브에 넣은 디스켓을 부팅 가능한 상태로 만들어줄래.?
==================================================================================
㉫ DELTREE 명령 : 파일과 폴더를 모두 삭제하는 명령어
(실습) deltree c:work → work 폴더와 안에 있는 모든파일을 싸그리삭제하라.
==================================================================================
㉬ MEM 명령 : 시스템 메모리의 사용현황을 보여주는 명령어
(실습) mem /c/p → 옵션 설명 참조
옵 션 기 능
/C 기본 메모리와 UMB 의 사용내역을 자세하게 보여준다. 현재 메모리에 어떤 램 상주 프로그 램 이나 디바이스가 설치되어 있는지를, 사용된 메모리의 용량과 남은 용량을 확인할수 있다. 출력되는 내용이 많기 때문에 밑의 /P 옵션 과 같이 사용한다.
/D 메모리 상에 램 상주 프로그램이나 디바이스 드라이버들이 어떤 이름으로 그리고 어떠한 형태로 설치가 되어 었는지 자세한 정보를 제공하는 옵션이다.
/F 기본 메모리 영역과 UMB 영역의 비어 있는 메모리 영역, 즉 사용자가 사용 가능한 영역이 얼마인지 그 위치와 크기를 표시한다.
/M 램 상주 프로그램이나 디바이스 드라이버들의 이름을 입력하면 그 디바이스와 프로그램이 어 느 위치에 있는지, 크기는 어느정도 되는지 자세한 내용을 보여준다.
/P 출력되는 내용이 페이지 단위로 출력되도록 하는 옵션이다.
==================================================================================
㉭ XCOPY 명령 : 파일, 디렉토리 등을 복사하기 위한 명령어
(실습) xcopy c:work d: /s/e → c 드라이브의 work 폴더와 하위 폴더, 비어있는 폴더까지 모 두 d 드라이브로 복사하라
옵 션 기 능
/A 원본 파일중, 변경속성이 부여된 파일만 복사한다.
/D 지정한 날짜 이후에 변경, 설정 된 날짜를 가진 파일만 복사한다. 사용법은 [ /d:년-월-일 ] 이다
/E 하위 디렉토리와 비어 있는 디렉토리까지 모두 복사한다.
/M 원본 파일에 변경 속성이 부여된 파일만 복사한다. 그리고 복사 후 원본 파일의 변경 속성을 제거한다.
/P 각각의 파일을 복사하기 전에 사용자에게 진짜로 복사할 것인지 일일이 확이한다.
/S 하위 폴더까지 복사한다.
/V 복사 후 정확히 복사되었는지 검사한다.
/W Press any key to begin copying file(s) 라는 메세지를 출력해 준다. 작업을 확인해 실수를 예방하기 위한 기능이다
/Y 같은 이름의 파일이 존재해도 무조건 파일을 덮어쓰게 한다.
/-Y 같은 파일이 있으면 덮어쓸 것인지 사용자에게 물어보도록 하는 옵션이다
==================================================================================
㉮ XCOPY
윈도95/98/NT 4.0의 XCOPY 명령에 새롭게 포함된 스위치가 있다. 아래 리스트 중 일부는 이전부터 이어져온 스위치다.
[스위치의 용도]
/C 에러가 발생해도 복사를 계속함
/I 대상이 존재하지 않고 하나 이상의 파일을 복사할 경우 대상을 디렉터리로 가정함
/Q 복사하는 동안 파일 이름을 화면에 표시하지 않음
/F 복사하는 동안 원본 파일의 위치와 정보를 보여줌
/L 복사될 파일을 보여줌
/H 숨겨진 파일과 시스템 파일도 복사함
/R 읽기 전용 파일들도 덮어씀
/T 디렉토리 구조는 만들고 파일은 복사하지 않음. 빈 디렉토리나 하위 디렉토리는 포함하지 않음.
/T /E 스위치를 사용하면 빈 디렉토리와 하위 디렉토리도 포함하여 복사
/U 대상에 이미 존재하는 파일을 업데이트함
/K 속성을 복사함. 보통 XCOPY 명령을 사용하면 읽기 전용 속성을 재설정함.
/Y 확인 메시지를 표시하지 않고 기존 파일을 덮어씀
/-Y 기존 파일을 덮어쓰기 전에 확인 메시지를 표시함
/N 작성된 짧은 이름을 사용하여 복사함
==================================================================================
㉯ undelete
왜 “undelete” 도구가 필요한 것인가? 한번 휴지통을 비우고 나면 더 이상 지운 파일을 살릴 수 없다. 그러나 여전히 과거 DOS로부터 나온 undelete 프로그램이 희망(?)을 준다.
지워진 파일은 하드 디스크를 포맷하기 전에는 여전히 그곳에 남아 있다. 파일을 지우면 컴퓨터는 그 파일의 첫 문자만 삭제하고 그곳에 “deleted” 표시를 한다. 이렇게 하므로써 어떤 파일이든 그 위에 덮어 쓰거나 교체될 수 있게 된다. 결국 다른 파일이 지워진 파일을 덮어 쓰지만 않는다면 언제까지든 그 파일은 그 자리에 있다는 말이다. 이로써 여러분이 파일을 지운 후 새로운 파일을 복사하거나 디스크 전체를 변경하거나 스캔 디스크를 하거나 뭐 이런 일만 하지 않는다면 그 파일을 복구할 가능성은 존재한게 된다.
이 유틸리티는 윈도우 CD의 /olddos 폴더에 있을 것이다. 이 폴더에서 undelete를 찾았으면 “C:windowscommand” 폴더에 복사한다. 만약 gone.wav라는 지워진 파일을 살리려면 다음과 같이 입력한다.
C:>undelete gone.wav
지워진 파일이 있는 전체 경로를 입력해야 한다. undelete로 파일을 복구할 경우 파일의 첫문자가 ?으로 표시된 것을 확인할 수 있을 것이다. 따라서 여러분은 첫 문자를 직접 입력해줘야 한다.
C:>undelete
이렇게 입력하면 해당 폴더에서 복구할 수 있는 파일의 목록이 나타날 것이다. 복구를 원하는 파일을 선택하여 첫 문자를 입력하면 지워진 파일을 살릴 수 있다.
undelete 유틸리티가 상당히 유용해 보이긴 하지만 몇몇 윈도우 시스템에서는 제대로 작동하지 않는다. 자신의 시스템에서 제대로 작동하는지는 직접 확인하는게 좋을 것이다.
==================================================================================
㉰ diskcopy
윈도95/98/NT의 diskcopy 유틸리티는 디스크 하나를 복사할 때는 매우 빠르고 좋다. 그러나, 하나 이상의 디스크를 복사할 경우에는 매번 원본 디스크를 복사해야하는 단점이 있다. 이에 반해 DOS의 diskcopy는 똑같은 디스크에 대해 여러 번 복사할 수 있는 장점이 있다.
diskcopy를 실행하려면 다음과 같이 입력한다.
C:>diskcopy a: a:
이렇게 입력하면 디스크를 삽입하라는 메시지가 뜰 것이다. 복사할 원본 디스크를 삽입한 후 엔터 키를 누른다. 윈도95는 원본 디스크의 내용을 트랙 단위로 메모리로 읽어 들인다. 모두 읽고 나면, 타겟 디스크를 넣으라는 메시지가 나타날 것이다. 빈 디스크를 드라이브에 삽입하고 엔터 키를 누르면 원본 디스크의 내용이 고스란히 새로운 디스크에 복사된다.
diskcopy가 원본 디스크의 복사본을 만들고 난 후, 또 다른 복사 디스크를 만들 것인지 물어볼 것이다. 그렇다면 `Y` 키를 누르면 된다. 타겟 디스크를 드라이브에서 제거한 후, 다른 디스크를 삽입한다. 그리고 다시 엔터 키를 누르면 복사 디스크를 만들기 시작할 것이다. 여러분이 원하는 만큼의 복사 디스크를 만들 수 있다.
diskcopy 명령에 /v 스위치를 함께 사용하면 타겟 디스크의 트랙이 복사할만한지 신뢰성을 조사하게 된다. 만약 타겟 디스크에 문제가 있다면 diskcopy를 거부하고 작업을 멈추게 된다. 이 옵션은 diskcopy를 안전하게 수행하는 이점이 있는 반면, 그만큼 시간이 더 걸리게 된다.
diskcopy 명령에는 약간의 제한 사항이 있다. 먼저, 하드 디스크를 복사할 수는 없고 반드시 플로피 디스크에서 복사를 시작해야 한다. 두번째로 비슷한 크기의 디스크들 간에만 사용할 수 있다. 예컨데, 1.44MB 디스크에서 720KB 디스크로 diskcopy를 실행할 수는 없다. 그 반대는 가능한데, 이렇게 할 경우 1.44MB 디스크가 720KB 형식으로 다시 포맷이 된다는 것을 잊지 말자.
==================================================================================
시스템 부팅시 F8 키를 눌러 도스 모드로 부팅했다면 win.com을 입력하여 다시 윈도우 모드로 부팅할 수 있다. 여기에 win.com에 많은 스위치가 존재한다. 이 스위치들은 올바르게 윈도가 시작되지 않을 때 문제를 해결하기 위하여 사용할 수 있다.
C:>WIN /D:[F][M][S][V][X]
:F 32비트 디스크 액세스 기능을 해제 – 32BitDiskAccess=FALSE로 설정된 SYSTEM.INI 파일 설정과 같음
:M 안전 모드를 사용 – 안전 모드를 시작하는 동안 자동으로 설정(키 사용)
:N 네트워킹에서 안전 모드를 사용 : 안전 모드를 시작하는 동안 자동으로 설정(키 사용)
:S Windows에서 중단점에 대해 F000:0000과 1 MB 사이의 ROM 주소 공간을 사용하지 않도록 지정
SystemROMBreakPoint=FALSE로 설정된 SYSTEM.INI 파일 설정과 같음
:V ROM 루틴에서 하드 디스크 컨트롤러의 인터럽트를 처리하도록 지정
VirtualHDIRQ=FALSE로 설정된 SYSTEM.INI 파일 설정과 같음
:X Windows에서 사용하지 않은 공간을 찾기 위해 스캔하는 메모리 영역에서 모든 어댑터 영역을 제외시킴
EMMExclude=A000-FFFF로 설정된 SYSTEM.INI 파일 설정과 같음
==================================================================================
자 이제 끝 입니다..
프로그램 추가//삭제에 남아있는 항목 깨끗이 지우기
HKEY_LOCAL_MACHINESOFTWAREMicrosoftWindowsCurrentVersionUninstall
키를 찾아서 남아있는 프로그램 찌꺼기를 지워주시면 됩니다.
그룹정책(GPEdit)실행으로 시스템 설정하기
시작 -> 실행 -> gpedit.msc
윈도우의 여러 세세한 부분을 직접 수정해줄수 있다.
c:에 윈도우가 깔여있구요 window xp 프로페셔널. 하드는 s-ata
그리고 d: 가 s-ata 레이드0 으로 250기가 짜리 2개 묶여 있습니다.
그리고 e: 가 일반 데이타 하드로서 인식되는 중인데요 (s-ata) 이런 상태에서 c: 에만 윈도를 재설치 하려고 하니 레이드 구성된 드라이브를 윈도재설치시 인식을 못하네요..
일부 답변으로는 그냥 레이드 인식할수 있게 디스켓 넣어서 하라는데.
그외에 윈도 xp 동티 버젼이 있다고는 들었습니다만.
저 두가지 방법으로 해서 인식을 한다고 했을때 그 현재의 d: (레이드0 ) 의 구성상태가 깨지진 않을까 해서 걱정입니다.
———————————————————————-
그렇다고 레이드가 인식되지 않은채로 윈도를 깔게 되면 나중에 깔린 윈도에서 레이드 0 구성의 250기가 하드 2개를 인식할때는 반드시 포맷을 해야 하는걸로 알고 있는데..
뭔가 방법이 없을까요… 고수님들 부탁드립니다.ㅡㅜ
———————————————————————-
저는 3번 시도해서 2번 성공하고 1번 실패했는데요~
일단 참고는 해 보세요~
일단 OS를 설치 할 C: 하드는 남겨 놓으시고요~
레이드로 연결된 D: / E: 하드 디스크의 전원케이블과 S-ATA 케이블을 빼주세요~
그러면 D: / E: 하드는 인식을 못하겠죠?
그러고 난 후 C: 에 OS를 설치하신 후.. 메인보드 드라이버 중에 레이드 드라이버가 있을겁니다~
레이드 드라이버를 먼저 설치해 주세요~
드라이버 설치가 끝나면 전원을 끈 뒤 레이드에 연결된 하드의 전원 케이블과 S-ATA케이블을..
다시 연결해 주시면 됩니다.. 그러면 포맷 없이 인식 합니다..
일단 방법은 이렇지만 저도 100%라고 장담은 못 드겠네요~
시도 하실꺼면 성공 했는지 실패 했는지 답글이나 쪽지로 남겨 주시면 갑사하겠습니다~
—————————————————————————
오늘.. 시도하였습니다. 말씀 그대로..레이드 하드 2개의 연결을 제거한뒤 c:에 os설치.. (윈도x+sp2)버젼으로 동티는 아니었습니다.. 설치후 레이드 레벨0으로 구성된 하드를 연결하여 재부팅.. 데이타및인식이 완벽하게 되네요..^^
검색엔진이면 난 구글과.. 네이버를 자주 쓰는데..
네이버는 검색할때마다 느끼는 거지만.. 정말 광고나.. 이미지가 메인화면에 너무 많다.
그래서 브라우져에 홈페이지로 설정을 안해놓고 쓰지만..
그래서 네이버를 구글처럼 아무것도 없이 편리하게 사용하는 방법…
http://se.naver.com/
이 주소를 .. 쓰면 된다!
검색도 이미지나 광고 자질구래한거 다 빼고… 결과만 간단히!!
가끔 네이버에 검색하러 사이트갔다가.. 뉴스.. 흥미거리 발견하고 보다가.. 검색어를 잊어.. 난감한적이 간혹 있는데..
(주객이 전도되었다고 해야하나…)
저 주소를 요기하게 사용하시길..
그리고 한가지 더
네이버 & 한게임 개발자들의 공간이라고 하는데..
nhn 의 사이트 코딩은 이런이런 스타일로 해야되고…
마치 네이버의 웹가이드 표준양식처럼 된 사이트가 있는데 참고하면 좋을듯
http://html.nhndesign.com
1. 시스템 시작시 ctrl+alt+del 안 누르기
* 시작-실행-gpedit.msc-확인-그룹정책개체편집기-컴퓨터구성-windows설정-보안설
정-로컬정책-보안옵션-대화형로그온:[ctrl+alt+del]을 사용할필요없음-더블클릭-(사용)으로 체크
2. 로그온시 암호 안 물어보기
자동 로그인으로 편안하게 사용하기
* 시작-실행-control userpasswords2-확인-사용자계정-사용자이름과 암호를 입력해야
이 컴퓨터를 사용할수 있슴-체크(해제)-확인-창이 하나 나오는데 여기에 설치시
설정한 암호를 적고 확인.
3. 시스템 종료시 이벤트 추적기 표시 안 함
* 시작-실행-gpedit.msc-확인-그룹정책개체편집기-컴퓨터구성-관리 템플릿-시스템
-우측창에서 ‘시스템 종료이벤트 추적기표시’ 더블클릭-(사용 안함)으로 변경
4. 인터넷 옵션 설정(*매우중요*)
* 제어판-프로그램 추가/제거-windows 구성요소 추가/제거-Internet Exporer 보안
강화구성-이것을 클릭후 체크(해제)-다음 클릭-잠시 작업후에 비활성화됨-인터넷옵션 보안에는 보통으로 됨.
5. 윈도우즈 방화벽 사용하기(추천)
* 제어판-windows 방화벽-사용
6. Theme 서비스 및 Audio 서비스 활성화하기
* 제어판-관리도구-서비스-Themes-속성(마우스우클릭)-시작유형-자동 (테마 안 쓰면 굳이 할 필요없음)
* 제어판-관리도구-서비스-Windows Audio-속성(마우스우클릭)-시작유형-자동-재부팅 (*매우 중요*)
7. 다이렉트 X 활성화하기 (우선 VGA/사운드 드라이버를 깔 것!)
* 제어판-디스플레이-설정-고급-문제해결-하드웨어가속을 (최대)
* 시작-실행-dxdiag-확인-디스플레이 항목에서 가속기능을 활성화 한다
Directdraw – (사용)
Direct3d – (사용)
agp 질감가속 – (사용)
* DirectX의 사운드 항목의 하드웨어 가속도 (최대)로 한다.
8. 활성화시킨 Theme 및 Audio 사용 및 디스플레이 가속설정 (7번과 중복~ 확인사살-_-)
* 제어판-디스플레이-설정-고급-문제해결-하드웨어가속을 (최대)
* 제어판-사운드및오디오장치-볼륨-스프커설정-고급-성능
-오디오재생 (최대) / 샘플전환속도 (최상)
* 그리고 사운드 볼륨을 최적화. (마스터,웨이브,SW합성,FRONT를 제외한 모든항목 음소거)
9. XP 처럼 디스플레이 사용하기 (비추:리소스 낭비~)
xp 처럼 바탕화면 아이콘이나 모양을 사용
* 내컴퓨터-속성-고급-성능-설정-시각효과-두번째 최적모양으로설정-선택-확인.
10. 시스템 설정
* 내컴퓨터-속성-고급-성능-설정-고급-아래위 두곳에
(시스템으로 설정된 프로세서)와 (메모리사용계획)을 두곳 다 (프로그램)으로 설정.
* 내컴퓨터-속성-고급-성능-설정-데이터실행방지(DEP)-‘필수적인 윈도우및 서비스에만 사용’으로 바꿀 것 (*매우중요*)
* 내컴퓨터-속성-고급-시작및복구-설정-시스템오류-‘관리경고보내기’,’자동으로다시시작’ 체크해지.
* 내컴퓨터-속성-고급-시작및복구-설정-디버깅정보쓰기를 작은메모리덤프(64KB)로 한다.
* 내컴퓨터-속성-고급-오류보고-‘오류보고사용안함’으로 설정.
11. 윈도우 탐색기등 메뉴팝업속도를 빠르게 하기
메뉴창이 열리는 속도가 느린것을 감지할수 있는데 빠르게 하는 방법이다.
* 시작-실행-regedit-확인-HKEY_CURRENT_USER\ControlPanel\desktop에서
MenuShowDelay항목의 값이 기본 400으로 셋팅되어있는데
이것을 1~40 사이의 값으로 해준다. (추천값 40)
12. 윈2003 작업중단 방지
계속적인 작업을 수행할시 로그온 화면으로 되는 현상 방지
* 바탕화면->오른쪽클릭->속성->화면보호기->다시 시작할 때 암호로 보호 체크 (해제)
* 전원->고급->컴퓨터가 대기 모드에서 나올 때 암호로 묻기 체크 (해제)
13. Windows XP 기본 소리구성표(이건 서비스!!)
-창-
경고 메시지 – Windows XP Exclamation
기본 경고음 – Windows XP Ding
배터리 부족 경보 – Windows XP Battery Low
배터리 위험 수준경보 – Windows XP Battery Critical
새 메일 알림 – Windows XP Notify
시스템 알림 – Windows XP Balloon
시스템 오류 – Windows XP Critical Stop
연결장치 – Windows XP Hardware Insert
연결되지 않은 장치 – Windows XP Hardware Fail
일반 메시지 – Windows XP Error
장치 연결 끊김 – Windows XP Hardware Remove
windows 로그오프 – Windows XP Logoff Sound
Windows 로그온 – Windows XP Logon Sound
Windows 시작 – Windows XP Startup
Windows 종료 – Windows XP Shutdown
-NetMeeting-
사용자 참가 – C:\Program Files\NetMeeting\Blip
사용자 참가 중지 – C:\Program Files\NetMeeting\Blip
참가 요청 수신 – ringin
호출수신 – ringin
-Windows 탐색기-
탐색시작 – Windows XP Start
휴지통 비우기 – Windows XP Recycle
-Windows 메신져-
대화 상대 온라인 – C:\Program Files\Messenger\online
새메시지 – C:\Program Files\Messenger\type
새알림 – C:\Program Files\Messenger\newalert
새편지 – C:\Program Files\Messenger\newemail
시스템 재 설치시 즐겨찾기를 내보내기 해두면 좋겠지만 깜박 잊고 그냥 포맷하는 경우가 많은데…
보통 하드디스크를 파티션 분할해서 응용 프로그램과 데이터를 따로 보관하신다면…
즐겨찾기를 아예 첨부터 데이타 부분에 발생하도록 설정하는 방법입니다.
———————————————————————————–
즐겨찾기 폴더를 이동하려면
regedit를 실행한 후
HKEY_CURRENT_USER/Software/Microsoft/Windows/CurrentVersion/Explorer 밑에
(1) Shell Folders 와 (2) User Shell Folders 에 보면
각각 Favorites 라는 키의 값을 예를 들면 D:My documentsFavorites 등으로
수정해 주면 됩니다.
한 군데 더 수정해주어야 하는데
HKEY_USERS/.DEFAULT/Software/Microsoft/Windows/CurrentVersion/Explorer 밑에
(3) User Shell Folders 에 보면
Favorites 라는 키의 값을 위에서 처럼 D:My documentsFavorites로
수정해 주면 됩니다.
—————————————————————————-
추가적으로 내문서 폴더를 바꿔주고 싶으면 다음과 같이 하세요.
C:Documents and Settings사용자명My Documents 에서
D:My Documents 로 이동하면 OS 새로 설치할 때
따로 백업을 신경쓸 필요가 없습니다.
(참고로 이동방법은 시작메뉴-내문서-마우스 오른쪽 클릭
-속성에서 대상폴더위치에서 변경을 누르면 됨)
Windows XP에는 기본적으로 메신저가 포함되어 있으며, 프로그램 추가/삭제에서도 메신저를 제거할 수 없다(Microsoft는 메신저를 OS의 일부로 간주한다). 그러나 대부분의 사람들은 각자 사용하는 메신저 서비스가 따로 있으며, 사용하는 메신저 프로그램도 다른 실정이다.
사실 필자의 경우, ICQ, MSN, YI, AIM 모두 ID를 가지고 있지만 사용하는 프로그램은 MSN이 아니라 Trillian이다.
메신저를 제거하기위해서는 다음 절차를 따른다.
시작/실행/notepad c:\windows\inf\sysoc.inf를 입력하고 확인을 클릭한다.
msmsgs=msgrocm.dll,OcEntry,msmsgs.inf,hide,7를 찾아 다음과 같이 변경한다(hide라는 문자열를 삭제).
msmsgs=msgrocm.dll,OcEntry,msmsgs.inf,,7
파일 메뉴를 클릭하고, 저장을 클릭한다.
시작/제어판을 클릭하고, 프로그램 추가/제거 애플릿을 두번 클릭한다.
Windows 구성 요소 추가/제거를 클릭한다.
Windows 구성 요소 마법시 창의 최하단의 Windows Messenger의 체크를 없애고 다음을 클릭한다.
정보: sysoc.inf에 열거된 대분분의 유틸리티에대해서도 동일한 방법을 통해 삭제할 수 있다.
Hotmail이나 기타 사이트에 방문하면 MSN 메신저가 자동으로 실행된다(따라서 필자는 윈도우즈 메신저 제거하기에따라 메신저를 제거하고 사용한다). 이와같이 원하지 않는데에도 메신저가 실행되서 불편한 사람은 다음 절차에 따라 메신저 자동 실행을 막을 수 있다.
시작/실행/regedit를 입력하고 확인을 클릭한다.
다음 레지스트리로 이동한다.
HKEY_CLASSES_ROOT\CLSID\{F3A614DC-ABE0-11d2-A441-00C04F795683}\LocalServer32
우측 패널에서 기본값을 두번 클릭하고, 설정된 값을 지운다.
사실 윈도우즈 XP에 내장된 메신저는 상당한 짜증을 유발하는 프로그램이다. 자동 실행을 막기위해 Run 레지스트리에서 삭제해도 메신저를 실행하면 자동적으로 레지스트리에 등록된다주1.
특정 사이트를 방문해도 자동적으로 실행되며, 이 경우 종료하려고하면 다른 프로그램에의해 사용중이라는 메시지를 띄우면 종료조차 되지않는다. 이러한 기능은 윈도우즈 메신저만 사용하는 사람에게는 좋은 기능일 수 있지만 필자처럼 이 프로그램을 전혀 사용하지안는 사람에게는 아주 짜증나는 기능이다.
이러한 점때문에 필자는 윈도우즈 메신저 제거하기, Hotmail 방문시 MSN 메신저 지동 실행 막기, 로그인시 메신저 자동 실행 막기와 같은 팁을 제공했다.
그러나 윈도우즈 메신저 제거하기에서 제공된 방법은 조금 복잡하기때문에 보다 쉽게 메신저를 삭제하는 방법을 설명하겠다. 절차는 다음과 같다.
현재 실행중인 메신저, 인터넷 탐색기, 아웃룩 익스프레스를 종료한다주2.
시작/실행을 클릭한다.
실행 창에 다음 명령을 입력한다.
RunDll32 advpack.dll,LaunchINFSection %SystemRoot%\INF\msmsgs.inf,BLC.Remove
확인 버튼을 클릭한다.
다음과 같은 삭제 확인창에서 확인 버튼을 클릭한다.
Windows XP는 하드 디스크상의 모든 파일에대한 색인을 유지한다. 이 기능때문에 검색시 보다 빠른 검색이 가능하게된다. 반면에 이 기능때문에 일상적인 파일 작업(열기, 닫기등)에는 속도가 오히려 저하된다. 따라서 하드 디스크 전체를 검색하는 일이 잦지않은 경우(필자를 포함한 대부분의 사람들)에는 이 기능을 사용하지 않는 것이 성능 향상에 도움을 준다. 절차는 다음과 같다.
시작/내 컴퓨터를 클릭한다.
하드 드라이브에 마우스 우측 버튼을 클릭하고, 속성을 선택한다.
일반 탭 하단의 빠른 파일 검색을 위해 디스크 색인을 사용의 체크를 지우고, 적용을 클릭한다.
특성 변경 확인 창에서 <Drive>:\, 하위 폴더 및 파일에 적용을 선택하고, 확인을 누른다.
드라이브의 파일 수에 따라 1~2분 정도 소요된다. 종료후 확인을 클릭한다.
시스템의 모든 드라이브에대해 2~5단계를 적용한다.
맨 위로
|